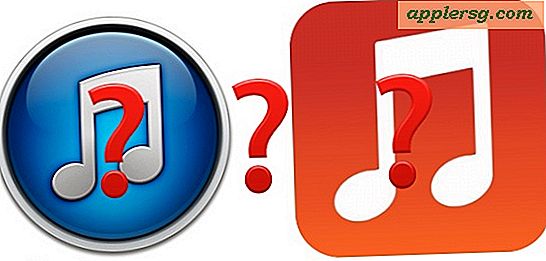macOS Sierra Langsam? Hier ist, warum und wie Sierra beschleunigt

Einige Mac-Benutzer, die auf Mac OS Sierra aktualisiert haben, haben den Eindruck, dass ihr Computer langsamer läuft als erwartet. Wenn Sie nach dem Upgrade auf macOS Sierra einen Leistungseinbruch bemerkt haben, gibt es wahrscheinlich einen guten Grund dafür, und es ist sogar noch wahrscheinlicher, eine einfache Lösung zu haben.
Lesen Sie weiter, um zu erfahren, warum macOS Sierra möglicherweise langsam läuft (einige MacBook-Benutzer bemerken, dass ihr Mac heiß ist und auch die Lüfter explodieren) und was Sie dagegen tun können.
5 Möglichkeiten, MacOS Sierra zu beschleunigen
OK, nehmen wir an, Ihr Mac mit macOS Sierra läuft langsam. Warum? Wie? Und was noch wichtiger ist, was können Sie dagegen tun, um Ihren Computer wieder zu beschleunigen? Lassen Sie uns fünf Hauptgründe und was zu tun, um die Dinge in Sierra wieder zu beschleunigen, und diskutieren Sie auch einige andere Gründe, warum ein Mac langsam sein könnte.
1: langsamer Mac nach Sierra Update? Fans lodern? WARTEN!
Unmittelbar nach dem Update auf macOS Sierra muss der Mac das Laufwerk neu indizieren, damit es mit Spotlight und Siri, den integrierten Suchfunktionen unter Mac OS, verwendet werden kann. Dies kann einige Zeit dauern, besonders wenn Sie eine große Festplatte mit einer Menge Dateien haben. Es ist wichtig, dass dieser Prozess sich selbst beendet. Wenn Sie die Spotlight-Indizierung unterbrechen, wird Spotlight nicht ordnungsgemäß funktionieren, und es wird lediglich versucht, die Indizierung erneut durchzuführen.

Eine weitere mögliche Ursache für eine vermeintliche Verlangsamung nach der Aktualisierung auf macOS Sierra ist die neue Fotos App, die alle Fotos nach identifizierbaren Merkmalen und Gesichtern indiziert und scannt. Dies kann auch eine ganze Weile dauern, besonders wenn Sie eine sehr große Fotos-App-Bibliothek haben. Dies ist ein weiterer Prozess, den Sie abschließen müssen, damit die Fotos ordnungsgemäß funktionieren.
Die Lösung? Warte es ab. Ich weiß, Warten ist nicht immer befriedigend, aber es ist einfach und es funktioniert! Für die überwiegende Mehrheit der Benutzer ist der Grund, warum sich ihr Mac nach dem Update auf macOS Sierra langsam anfühlt, die neu indizierenden Funktionen im Hintergrund. Diese Aufgaben können eine beträchtliche Menge an CPU-Zyklen verbrauchen, wenn sie vollendet werden, was zu flammenden Fans, langsamer Leistung und einem Mac führt, der sich anfühlt, als würde es heiß laufen, aber sobald die Hintergrundaufgaben erledigt sind, wird der Mac wieder schnell. (dies kann übrigens auch bei iOS 10 träge sein).

Lassen Sie den Mac über Nacht eingeschaltet, während er nicht verwendet wird, und alle Indexierungsvorgänge sollten bis zum Morgen abgeschlossen sein, wobei die Leistung wieder normal ist.
2: Achte auf deine Nachrichten
Benutzt du die Mac Nachrichten App? Wenn ja, pass auf, wenn du viele animierte GIFs und Sticker erhältst, die in Hülle und Fülle von einem iOS 10 iPhone-Nutzer ankommen, der Spaß mit den neuen Nachrichtensticker, Gifs, Effekten und anderem Chaos hat, das von iOS gesendet werden kann 10 Nachrichten App.

Insbesondere der Empfang von animierten GIFs kann zu einer vorübergehenden Verlangsamung auf dem Mac und insbesondere in der App "Nachrichten" führen, wenn diese Nachrichtenfenster geöffnet sind und aktiv wie vorgesehen angezeigt und animiert werden.

Die gute Nachricht ist, dass die animierten Gifs nicht mehr abgespielt werden und automatisch pausieren, sobald sie nicht in der App "Nachrichten" angezeigt werden. Senden Sie einfach ein paar Nachrichten als Antwort oder löschen Sie das Chatprotokoll und die Nachrichten-App wird wieder flüssig und träge wird sich selbst beheben.
Gifs, Effekte und Sticker machen zwar Spaß (obwohl Sie die Nachrichteneffekte nicht von einem Mac zurücksenden können ...), müssen Sie sich nur ein wenig darüber im Klaren sein, dass diese Nachrichtenfenster auf dem Mac geöffnet bleiben.
Und für technisch versierte Leute können Sie dies sofort testen, indem Sie ein neues Nachrichtenfenster öffnen und ein paar animierte Gifs senden oder empfangen und dieses Chat-Fenster geöffnet lassen ... im Aktivitätsmonitor sehen Sie einen Anstieg der CPU-Aktivität.
3: Verwenden Sie Transparenz reduzieren und Bewegung reduzieren
Eye-Candy-Effekte wie transparente Fenster und Overlays sehen zwar gut aus, können aber auch zu Leistungseinbußen führen, da jedes neue Fenster mehr Systemressourcen zum Zeichnen und Verwalten benötigt. Außerdem hat der Mac viele Bewegungseffekte in der Missionskontrolle und an anderen Stellen, die sich zippen und herumzoomen.
Glücklicherweise können Sie mit macOS Sierra diesen Augenschmaus ausschalten, was zu einer bemerkenswerten Leistungssteigerung führen kann, insbesondere für Power-User, die viele Apps oder Windows gleichzeitig geöffnet haben.
- Öffnen Sie das Apple-Menü und gehen Sie zu Systemeinstellungen, wählen Sie dann "Zugänglichkeit"
- Gehe zu "Anzeige" Einstellungen
- Aktivieren Sie das Kontrollkästchen "Bewegung reduzieren" und "Transparenz reduzieren"
- Beenden Sie die Systemeinstellungen

Dies wirkt sich unmittelbar auf die Darstellung von Mac-Fenstern, Titelleisten, Seitenleisten und anderen UI-Elementen aus, wenn die Transparenz reduziert wird. Sie werden nicht so viele Animationen in Mac OS sehen, wenn die Funktion "Bewegung reduzieren" aktiviert ist neue Option in Sierra. Das Ergebnis kann ein schnellerer Mac sein.
4: Bereinigen Sie einen überfüllten Desktop
Viele Mac-Benutzer speichern viele Dateien auf ihren Desktops, was zu einem sehr überladenen Desktop voller Dateien und Ordner und anderem führt.
Tu das nicht. Es kann die Leistung verlangsamen.

Die einfachste Lösung ist, alles vom Desktop in einen separaten Ordner auf dem Desktop zu ziehen und dort abzulegen, es "Clutter" oder "Desktop stuff" oder was auch immer zu nennen, und dann diesen Ordner zu öffnen und zu benutzen, wenn Sie auf Ihren zugreifen müssen Desktop-Sachen. Eine andere Option besteht darin, alle Desktopsymbole mithilfe eines Standardbefehls vollständig auszublenden. Dies ist jedoch am besten für erfahrene Benutzer geeignet, da es sich um das Terminal handelt und die Desktopfunktion deaktiviert ist.
5: Überprüfen Sie den Aktivitätsmonitor auf Hintergrundaufgaben und Besonderheiten
Wenn ein Mac sich träge fühlt, ist der einfachste Weg, um schnell festzustellen, ob etwas aktiv Ressourcen auf einem Mac verbraucht, mit Activity Monitor.
Sie können den Activity Monitor von / Applications / Utilities / öffnen und dann zur Registerkarte "CPU" gehen und nach "% CPU" sortieren. Die obersten Einträge zeigen Ihnen, ob Sie überhaupt einen hohen CPU-Anteil benötigen (angezeigt als Prozentsatz von CPU-Ressourcen).
In diesem Screenshot-Beispiel laufen die Prozesse "mds" und "mds_stores" und sie verwenden einen bemerkenswert hohen CPU-Anteil - diese Prozesse sind zusammen mit "mdworker" Teil der oben erwähnten Spotlight-Indizierung, die sich selbst erledigt. Bis diese beendet sind, fühlt sich der Mac etwas langsamer als gewöhnlich an.

Anders als bei normalen Systemhintergrund-Aufgaben und -Apps ist es möglich, dass Sie einen fehlerhaften Prozess oder eine ungewöhnliche Aufgabe finden, die ausgeführt wird und viel CPU beansprucht. Wenn dies der Fall ist, beenden Sie die Anwendung wie üblich oder wenn es sich um eine Hintergrundaufgabe handelt, müssen Sie möglicherweise die übergeordnete Anwendung aktualisieren, damit sie mit Sierra kompatibel ist.
Fortgeschrittene Benutzer können das Beenden der App erzwingen oder sogar die App deinstallieren und entfernen, wenn sie sich überhaupt nicht verhält. Beginne absolut nicht damit, zufällige Aufgaben und Prozesse zu beenden, der Mac hat viele Systemaufgaben, die im Hintergrund laufen und wenn er gewaltsam beendet wird, wird das sicherlich etwas durcheinander bringen und größere Probleme verursachen.
Betrachten Sie alternative Ursachen von Verlangsamungen
Wenn du all die oben genannten Schritte ausprobiert hast und immer noch das erlebst, was du als ungewöhnliche Verlangsamung oder langsames Verhalten bei macOS Sierra empfindest, ist es immer möglich, dass etwas anderes passiert. Vielleicht ist es eine Inkompatibilität mit einer bestimmten App, vielleicht ist es Time Machine, die sich ausdehnt und Ressourcen reinigt, während es sich auf die Ewigkeit vorbereitet, oder vielleicht erlebt man eine seltene, aber wirklich problematische macOS Sierra-Erfahrung voller Kernel-Fehler und anderer Kopfschmerzen.
Sie können verschiedene Sierra-Probleme beheben, oder Sie können immer wieder Sierra installieren oder sogar macOS Sierra herunterstufen und auf die vorherige Mac OS X-Version zurücksetzen, wenn Sie dies als zu mühsam deklarieren.
Ein weiterer erwähnenswerter Aspekt ist, dass einige Benutzer mit Sierra über eine langsamere Internetgeschwindigkeit berichtet haben, oft mit einer weniger zuverlässigen drahtlosen Verbindung. Wenn dies Ihre Situation beschreibt, können Sie möglicherweise ein Mac OS Sierra Problem mit diesen Anweisungen beheben.
Haben Sie nach der Aktualisierung auf macOS Sierra eine Leistungsänderung bemerkt? Hat sich ein langsames Verhalten gelöst, indem man gewartet oder die obigen Tipps ausprobiert hat? Ist dein Mac bei Sierra schneller oder langsamer? Teilen Sie uns Ihre Erfahrungen in den Kommentaren mit.