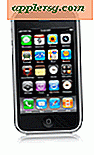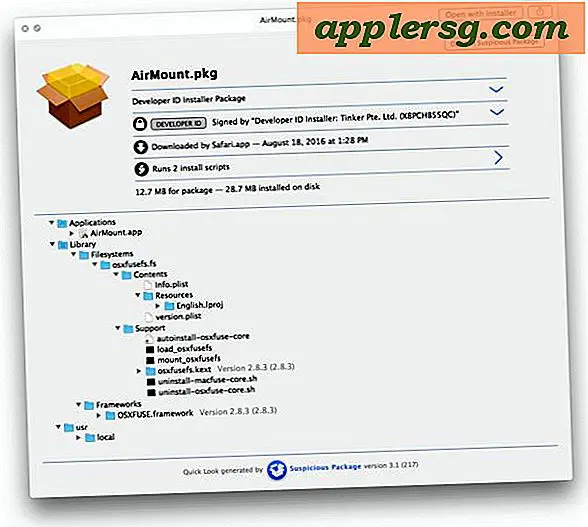Die Mac "Startdiskette fast voll" Nachricht und wie man es behebt
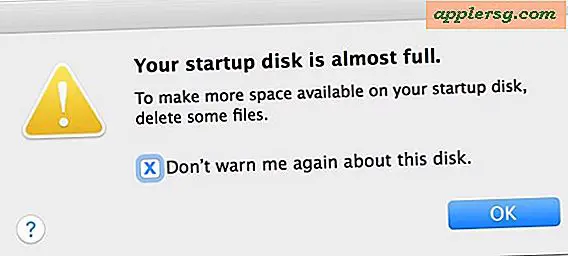
Viele Mac-Benutzer sehen unweigerlich die Fehlermeldung "Ihre Startdiskette ist fast voll" in OS X mit einer vagen Notiz, einige Dateien zu löschen, um mehr Speicherplatz auf dem Mac verfügbar zu machen. Während Sie die Nachricht für eine kurze Zeit ignorieren können, wird sie in der Regel in Kürze wieder angezeigt, und oft wird die Startdiskette später tatsächlich voll und verursacht Probleme in Mac OS X. Wenn Sie also die Meldung "Ihre Startdiskette ist Fast Full "Fehlermeldung in Mac OS X, sollten Sie das Problem beheben, bevor es ein Problem wird.
Wir werden ein paar einfache Tipps geben, wie man schnell herausfinden kann, was den Speicherplatz auf dem Mac belegt, und wie man Speicherplatz freimacht, um einen fast vollständigen Mac aufzulösen.
Es empfiehlt sich, eine manuelle Sicherung des Mac mit Time Machine zu starten, bevor Sie etwas entfernen. Dies stellt sicher, dass Sie versehentlich das falsche Ding löschen können. Wie immer, löschen Sie keine Dateien, wenn Sie nicht wissen, wofür sie verwendet werden!
1: Erhalten Sie einen Überblick darüber, was Mac Startdiskettenplatz verbraucht
Mac-Benutzer können schnell erkennen, was Speicherplatz durch die Speicherzusammenfassung des Systems beansprucht. Dies kann Ihnen dabei helfen, den richtigen Weg zu finden und Ihnen einen Eindruck davon zu vermitteln, was vor sich geht und wo Sie suchen müssen.
- Öffne das Apple-Menü und gehe zu "Über diesen Mac"
- Wählen Sie die Registerkarte "Storage" (ältere Versionen von OS X müssen auf "More Info" klicken, bevor die Registerkarte "Storage" angezeigt wird).
- Überprüfen Sie die Speicherbelegung, um zu sehen, was Speicherplatz verbraucht und wo Sie Ihre anfänglichen Bemühungen darauf konzentrieren können, etwas Speicherkapazität zurückzugewinnen

In dieser Liste sehen Sie oft Dinge, die sofort umsetzbar sind. Vielleicht nimmt der Abschnitt "Backups" viel Speicherplatz von lokal gespeicherten iDevice-Backup-Dateien ein, die auf das Jahr 1400 v. Chr. Zurückgehen. Sie können alte iPhone- und iPad-Backups einfach und sicher aus iTunes löschen oder verwende iCloud.
Manchmal werden Sie feststellen, dass Ihr Speicherplatz auf Dateien, die Sie behalten möchten, jedoch verschwunden ist. Ein häufiges Beispiel ist die Feststellung, dass "Fotos" oder "Filme" viele GB lokalen Speicherplatz belegen, Sie diese Dateien jedoch aus offensichtlichen Gründen nicht löschen möchten. In diesen Fällen können Sie sie für Backups auf eine externe Festplatte herunterladen. Ein externes 5-TB-Laufwerk ist bei Amazon erschwinglich  und wird für diese Zwecke reichlich Speicherplatz bieten.
und wird für diese Zwecke reichlich Speicherplatz bieten.
Schließlich stellen viele Benutzer fest, dass Andere ziemlich viel Speicherplatz belegen. Dies sind normalerweise Dinge wie Downloads, Caches und was auch immer sonst nicht in die offensichtlichen Medienklassifikationen fällt. Sie können mehr über den Speicherbereich "Andere" in Mac OS X erfahren und erfahren, wie Sie ihn hier löschen können.
2: Verwenden Sie die Finder-Suche, um große Dateien aufzuspüren
Wussten Sie, dass OS X Ihnen helfen kann, Dateien mit großen Größen zu finden? Ja, und die Verwendung der Mac-Suchfunktion zum Auffinden großer Dateien macht es schnell möglich, Junk-Dateien zu finden und zu löschen, die nicht mehr benötigt werden, aber trotzdem Speicherplatz belegen. Dies ist einfach zu bedienen und sehr hilfreich bei der Behebung der "Startup Disk fast Full" Fehlermeldung, hier ist, was Sie tun möchten:
- Wechseln Sie zu einem beliebigen Ordner im Mac Finder, wenn Sie dies noch nicht getan haben, und drücken Sie dann Befehl + F, um die Finder-Suchfunktion aufzurufen
- Ändern Sie die Suchparameter auf "Dieser Mac" und wählen Sie dann "Dateigröße" als primären Suchoperator
- Wählen Sie "ist größer als" als sekundären Suchoperator und wählen Sie dann eine Dateigröße, um große Dateien zu verkleinern (z. B. 1 GB oder 500 MB).

Sie können Elemente direkt aus diesem Suchfenster entfernen, indem Sie sie in den Papierkorb ziehen oder indem Sie Befehl + Entf drücken.
Sie müssen nach eigenem Ermessen bestimmen, ob Sie einige der großen Dateien und Elemente, die bei der Dateigrößensuche auftauchen, löschen können, aber seien Sie nicht überrascht, wenn Sie auf große Anwendungen in OS X stoßen (Sie können Löschen Sie die meisten großen Apps, wenn Sie sie nicht verwenden oder benötigen), große .ipa-Dateien aus iOS-App-Backups, große Image-Dateien im .dmg-Format, zip-Archive und andere Elemente.
3: Untersuchen und löschen Sie den Downloads-Ordner
Der Benutzer-Downloads-Ordner kann schnell alle Arten von Dingen ansammeln, die Sie bereits verwendet haben, nicht mehr benötigen oder einfach unnötig sind. Dies ist oft ein primärer Speicherort, an dem sich die oben genannten großen Dateien im Laufe der Zeit ansammeln, wenn Dinge heruntergeladen, installiert, verwendet und dann nicht entfernt werden. Das Sortieren des Verzeichnisses in der Listenansicht nach Dateigröße ist oft hilfreich, um den Bloat einzugrenzen:

Auch hier ist die Benutzereinschränkung erforderlich, um zu bestimmen, ob Sie im Download-Ordner Dateien löschen können oder nicht. Wenn also etwas wichtig ist oder viel verwendet wird, möchten Sie es nicht entfernen, während alte Combo-Updates oder Disk-Images und Zip-Archive, die bereits verwendet oder extrahiert wurden, sind oft sicher zu entfernen.
4: Leeren Sie den Papierkorb, um die Dateien tatsächlich zu löschen
Leeren Sie den Papierkorb, wenn Sie dies noch nicht getan haben. Dies mag für einige Benutzer offensichtlich sein, aber es ist ein oft übersehener Schritt. Wenn Sie etwas in den Papierkorb verschieben, wird es nicht gelöscht, Sie müssen den Papierkorb leeren, und der Papierkorb kann leicht zu einem Gefäß für die großen Dateien werden, die Sie gelöscht haben, aber noch nicht entfernt haben.

Klicken Sie mit der rechten Maustaste (oder einem Control + Klick) auf das Papierkorbsymbol und wählen Sie "Papierkorb entleeren".
5: Starten Sie den Mac neu und überprüfen Sie dann den Speicher erneut
Nachdem Sie einige Dateien gelöscht und den Papierkorb geleert haben, sollten Sie den Mac neu starten. Dies ist besonders dann der Fall, wenn der Mac seit einiger Zeit nicht mehr neu gestartet wurde, da durch das Neustarten oft eine Menge Speicherplatz frei wird, indem temporäre Objekte und die Ordner / private / var / cache gelöscht werden eine Fahrt machen. Das Neustarten hat auch den Vorteil, dass der virtuelle Speicher, der Speicherplatz belegt, und die Bilddateien für den Ruhezustand gelöscht werden.

Gehen Sie zum Apple-Menü und wählen Sie "Neu starten". Wenn der Mac hochfährt, können Sie zum Apple-Menü zurückkehren und "Über diesen Mac" und die Registerkarte "Speicher" wählen, um erneut zu sehen, wie Ihre Festplattensituation aussieht An diesem Punkt haben Sie die Raum Schweine und Storage Verschwendung angepackt, um die Warnmeldung "Full Disk" auf dem Mac zu beseitigen.
Immer noch Startup-Speicherplatz? Starten Sie den Vorgang erneut, Sie müssen weitere Dateien entfernen, oder Sie können einige der anderen unten genannten Tipps ausprobieren.
Weitere Tipps zum Freigeben von Speicherplatz auf einer vollständigen Mac-Festplatte
- Sie können Mac-Anwendungen deinstallieren, die Sie nicht benötigen oder verwenden
- Nachrichtenanhänge auf dem Mac können sehr viel Platz einnehmen, wenn Sie zwischen den Kontakten viel Multimedia senden und empfangen
- Eine erweiterte Methode verwendet OmniDiskSweeper zum Aufspüren von Festplattenspeicher, indem das Laufwerk nach der Dateigröße durchsucht wird. Dies ist jedoch für gelegentliche Mac-Benutzer nicht geeignet
- Löschen Sie alte iOS-Backups in iTunes, wenn Sie sie nicht benötigen. Dies ist besonders relevant für alte Geräte, die Sie vor einiger Zeit gesichert haben, aber nicht mehr besitzen
- Durch das manuelle Löschen von Benutzercaches in Mac OS X kann manchmal ausreichend Speicherplatz frei werden
- Befolgen Sie einige zusätzliche allgemeine Tipps zum Freigeben von Speicherplatz auf einem Mac
- Fortgeschrittene Benutzer können sich mit komplexeren Methoden auf die Wiederherstellung von Speicherplatz beziehen
- Fortgeschrittene Benutzer können Standard-Mac-Apps wie Mail und Safari löschen und sogar iTunes löschen, aber wir empfehlen dies nur, wenn Sie genau wissen, was Sie tun und alternative Apps bereits eingerichtet haben. Das Entfernen von System-Apps kann alle möglichen Probleme verursachen durchschnittliche Mac-Benutzer können unmöglich finden, zu beheben
Noch etwas, das Sie im Hinterkopf behalten sollten, sobald Sie die Fehlermeldung "Startvolume fast voll" auf einem Mac erhalten, wird der Computer mit einfachen Aufgaben wie virtuellem Speicher, Herunterladen von App-Updates, Umgang mit Fotos und iCloud-Daten und Viel mehr, sobald es an diesem Punkt ist, wird der Mac tatsächlich langsamer laufen, als es sein sollte, da OS X damit beschäftigt ist, sich angesichts der Speicherbeschränkungen selbst zu erhalten.
Wenn Sie die oben genannten Tipps befolgt haben, sollten Sie an dieser Stelle gut vorgehen. Wenn Sie jedoch nicht mehr genügend Speicherplatz auf der Festplatte haben, müssen Sie möglicherweise die Festplatte auf dem betreffenden Mac aktualisieren oder zumindest eine große externe Festplatte erhalten Laufwerk, um große Dateien auf zu entladen.
Haben Sie noch weitere Tipps, wie Sie eine vollständige oder fast vollständige Mac-Startdiskette in Angriff nehmen können? Lassen Sie es uns in den Kommentaren wissen.