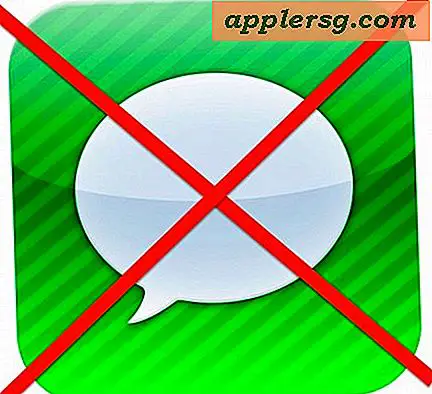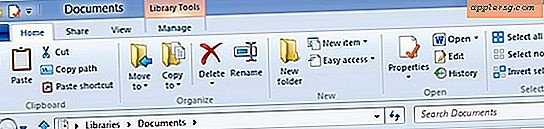Wie Drucken von Webseiten Artikeln ohne Werbung von iPhone oder iPad und Safari

Wenn Sie Artikel aus dem Internet über ein iPhone oder iPad ausdrucken möchten, sollten Sie diesen Tipp beachten, mit dem Sie eine Webseite oder einen Webartikel entfernen können, so dass der Inhalt des Artikels und die Fotos im Vordergrund stehen. Im Wesentlichen können Sie Webseitenartikel ohne die typische Web-Erfahrung ausdrucken, alle Razzien, Anzeigen, Social-Sharing-Buttons, Styling, Widgets oder andere Elemente entfernen, die häufig auf Webseiten zu finden sind, die im Web aber hilfreich sind nicht besonders nützlich beim Ausdruck auf Papier. Das Endergebnis werden Artikel von einem iPhone oder iPad sein, die von nichts anderem als dem Artikelinhalt selbst entkleidet sind, was sie angenehmer macht, auf gedrucktem Papier gelesen zu werden, und auch den Tintenverbrauch reduzieren sollte.
Dieses spezielle Tutorial konzentriert sich auf das Drucken von Artikeln aus Safari in iOS mit einem iPhone oder iPad, aber wenn Sie ein Mac-Benutzer sind, dann sollten Sie diese Anleitung zum Drucken von Webseiten und Artikeln ohne Werbung und Styling von einem Mac lesen. Der Prozess ist ein bisschen anders, aber das Endergebnis ist das gleiche; Sie drucken Material aus dem Internet ohne Unordnung.
Um dies auszuprobieren, benötigen Sie natürlich ein iOS-Gerät mit Internetverbindung und einen AirPrint-kompatiblen Drucker.
So drucken Sie Artikel ohne Werbung von Safari in iOS
Diese Methode funktioniert, um eine Webseite oder einen Artikel in Safari zu entfernen, um sich nur auf den Inhalt (Text und Bilder in dem Artikel) zu konzentrieren, den Sie dann als vereinfachte, durcheinander liegende Version eines Artikels ausdrucken können. Dieser Vorgang funktioniert auf iPhone und iPad genauso, hier ist alles, was Sie tun müssen:
- Öffnen Sie Safari und gehen Sie zu dem Webseitenartikel, den Sie ausdrucken möchten (probieren Sie es mit diesem Artikel aus, den Sie gerade lesen!)
- Tippen Sie in der Link-URL-Leiste oben in Safari auf den Safari Reader-Button. Dieser sieht aus wie eine Reihe von Zeilen übereinander, die in Safari für iOS in den Reader-Modus gelangen
- Tippen Sie im Reader-Modus auf die Aktionsschaltfläche Freigabe, die aussieht wie eine kleine Schachtel, aus der ein Pfeil herausfliegt
- Wählen Sie unter Optionen für die Freigabe die Option "Drucken".
- Passen Sie die Druckeroptionen nach Bedarf an und wählen Sie die Schaltfläche "Drucken", um den Artikel oder die Webseite aus dem Reader-Modus zu drucken, ohne Werbung oder andere Inhalte




Das ist alles, worum es geht. Die resultierenden gedruckten Webseiten oder Artikel sollten einfach den Artikeltext und verwandte Artikelbilder enthalten - sonst nichts.
Dies funktioniert, da der Safari-Modus Webseiten-Daten ausfiltert, die nicht direkt mit dem Kerninhalt der fraglichen Webseite in Beziehung stehen, und indem Sie von dort anstelle der normalen Webseitenansicht drucken, können Sie eine vereinfachte Version des Artikels ausdrucken.
Übrigens können Sie mit diesem Trick auch vereinfachte Webseiten als PDF-Dateien speichern.
Moderne Webseiten sind ziemlich komplex, und wenn sie direkt ausgedruckt werden, können Seiten von ausgedruckten Dokumenten entstehen, die Daten enthalten, die nicht wirklich hilfreich sind, sobald sie auf Papier sind. Die Komplexität moderner Webseiten und Artikel mag für das Web angemessen sein, aber sobald es gedruckt ist, führt das meiste dieser Gestaltung und Pracht zu Papierverschwendung. Dinge wie soziale Buttons und Umfrage-Widgets können im Web Spaß machen, sind aber nutzlos, wenn sie ausgedruckt werden. Ebenso werben sie den größten Teil des Internets und ermöglichen es Websites, großartige Inhalte zu liefern, ohne dass die Nutzer direkt zahlen, aber das Drucken eines Werbebanners ist sinnlos Tinte wird einfach verschwendet, genauso wie beim Ausdrucken einer anderen wild gestylten Webseite oder bei einem Haufen komplexer Designs, die nichts mit dem Kernartikel zu tun haben. Sparen Sie sich also Papier und Druckertinte und drucken Sie vereinfachte Versionen aus, die von den Unordnung, sozialen Knöpfen, Widgets, Anzeigen, Abstimmungen und anderen Dingen, die im Internet gefunden werden, befreit sind.
Und für Mac-Benutzer können Sie in Mac Safari den gleichen Prozess zur Vereinfachung der Webseiten zum Drucken von Artikeln ohne Werbung durchführen. Wir haben das schon früher erwähnt, aber es lohnt sich, alle wieder daran zu erinnern.
Sie wissen das vielleicht schon, aber der Reader-Modus hat noch viele andere großartige Anwendungen. Sie können den Reader-Modus auf dem iPhone verwenden, um eine Webseite für Handys benutzerfreundlicher oder einfacher lesbar zu machen. Sie können damit das Aussehen von Artikeln ändern und den Text vergrößern, die Schriftart ändern, Farben anpassen und vieles mehr.