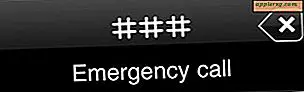Mac Media Center - Einfach Mac als Media Center einrichten

Sie können praktisch jeden Mac als Heimkino-Media-Center einrichten, alles, was Sie brauchen, sind die richtigen Tools. Ja, das bedeutet, dass Ihr MacBook Pro, MacBook, Mac Mini, iMac, sogar Mac Pro, alle zu einem Media Center werden können, und das ist viel einfacher als Sie vielleicht denken.
Für den Zweck dieses Artikels gehen wir davon aus, dass Sie einen HDTV haben, der HDMI-Eingang unterstützt, und vorzugsweise einen Mac, der HDMI-Ausgang mit Audio unterstützt (für Macs, die keine direkte HDMI-Ausgabe mit Audio unterstützen, lesen Sie dort trotzdem weiter) ist auch eine Lösung für dich). Wenn Sie mit diesem Artikel fertig sind, werden Sie in der Lage sein, ein komplettes Mac Media Center an Ihren Fernseher anzuschließen, ein fantastisches Heimkino zu schaffen, und Sie können das Ganze drahtlos von Ihrer Couch aus steuern.
Einrichten eines Mac Media Center
Folgendes ist erforderlich, um ein Media Center auf Ihrem Mac einzurichten:
- HDTV
 das akzeptiert HDMI-Eingang
das akzeptiert HDMI-Eingang - Mac, der Video / Audio-Ausgang unterstützt (neuere Mac-Modelle, die volle HDMI unterstützen, sehr zu empfehlen, der New Mac Mini
 ist perfekt)
ist perfekt) - HDMI Kabel
 (und / oder andere geeignete Kabel, wenn Ihr Mac keinen direkten HDMI-Ausgang unterstützt)
(und / oder andere geeignete Kabel, wenn Ihr Mac keinen direkten HDMI-Ausgang unterstützt) - Apple Fernbedienung

- Apple Wireless-Tastatur
 und Apple Wireless Maus
und Apple Wireless Maus  - Diese Optionen sind optional, werden aber dringend empfohlen, wenn Sie im Internet surfen und Spiele in Ihrem Media Center spielen möchten
- Diese Optionen sind optional, werden aber dringend empfohlen, wenn Sie im Internet surfen und Spiele in Ihrem Media Center spielen möchten - Plex - Plex ist wohl die beste Softwarelösung für Medienzentren und läuft direkt auf Mac OS X als Anwendung. Es hat eine schöne Oberfläche, umfangreiche Medienunterstützung und kann kostenlos heruntergeladen werden. Was ist nicht zu lieben?
Schritt 1) Holen Sie sich die richtigen Video-Output-Adapter
Also, zuerst einmal, bringen Sie Ihre Kabelsituation in Ordnung. Neuere Macs unterstützen vollen HDMI-Ausgang mit Audio und Video über das gleiche Kabel, aber bei vielen Modellen benötigen Sie immer noch einen Adapter. Zum Beispiel benötigt mein MacBook Pro 2010 Modell nur einen Mini DisplayPort zu HDMI Adapter  und ein Standard-HDMI-Kabel, weil es die volle HDMI-Ausgabe unterstützt. Der neue 2010 Mac Mini unterstützt direkte HDMI-Ausgabe ohne zusätzliche Kabel, so dass Sie nur ein HDMI-Kabel benötigen.
und ein Standard-HDMI-Kabel, weil es die volle HDMI-Ausgabe unterstützt. Der neue 2010 Mac Mini unterstützt direkte HDMI-Ausgabe ohne zusätzliche Kabel, so dass Sie nur ein HDMI-Kabel benötigen.
Ihre Kabelanforderungen werden von Maschine zu Maschine variieren, also bestimmen Sie, welcher Ausgangsadapter für Ihren Mac benötigt wird.
Schritt 2) Laden Sie die Plex Media Center Software herunter und installieren Sie sie
Plex ist eine wirklich großartige Media Center Software, die direkt auf Mac OS X läuft.
Zu den Funktionen von Plex Media Server gehören:
- Einfaches Katalogisieren, Organisieren und Zugreifen auf alle Ihre Mediendateien : Filme, Musik, Bilder usw. direkt in Plex
- Automatisches Herunterladen von Filmen, Fernsehsendungen und Albumcover, Episodeninformationen, IMDB-Bewertungen und mehr
- Spielt HD- Videoinhalte nahezu fehlerfrei ab
- Plug-in Video- Unterstützung für Hulu, Netflix, Youtube, MTV, Vimeo und mehr
- Diverse Codec-Unterstützung für verschiedene Video- und Audiodateitypen
- Die Benutzeroberfläche ist vollständig skinfähig, sodass Sie das Erscheinungsbild in ein anderes Thema ändern können, das zu Ihrer Einrichtung, Ihrem Fernseher oder Ihren Voreinstellungen passt
- Unterstützung von Untertiteln für fremdsprachige Filme
- Shoutcast Stream-Unterstützung und tolle Visualizer für Musik
- Wetter-Updates für die von Ihnen angegebenen Regionen (standardmäßig wird automatisch eines erkannt)
- Unterstützung von RSS-Feeds
- Funktioniert mit der Apple Remote, Wireless Keyboard oder Wireless Mouse
- Unterstützung für hardwarebeschleunigte H.264-Videowiedergabe auf Nvidia 9400M-, GT320M-, GT330M-Chipsätzen
Wie Sie sehen können, ist Plex voll ausgestattet, und genau deshalb verwenden wir es für unser Mac Media Center. Wenn es eine App gibt, die einfacher zu benutzen und voll funktionsfähig ist wie Plex, habe ich sie noch nicht gefunden. Einrichten ist eine absolute Brise.
Wie man Plex einrichtet:
- Laden Sie die neueste Version von Plex herunter
- Ziehen Sie die App in Ihren Anwendungsordner
- Starten Sie Plex
- Lassen Sie es mit Ihrer Apple Remote synchronisieren (möglicherweise möchten Sie Treiber von Drittanbietern als Bugfix installieren, kein Problem)
- Navigieren Sie mit Ihrer Tastatur (oder Apple Remote), und wählen Sie Ihr Videoquellenziel (Verzeichnis, Festplatte, was auch immer)
- Sehen Sie Filme, TV-Shows, Musik, was auch immer
Ja, es ist so einfach, ernsthaft. Plex wird Ihre Musikbibliothek automatisch auch aus iTunes holen, so dass es praktisch keine Einrichtung gibt.
Hier ist ein Screenshot der Medienbrowser-Schnittstelle:

Schritt 3) Verbinden Sie Ihr Mac Media Center mit Ihrem Fernsehgerät
Dieser Schritt ist ziemlich einfach, Sie müssen nur sicher sein, dass Sie die richtigen Kabel haben. Um dieses Tutorials willen tun wir so, als hätten wir einen neuen 2010er Mac Mini, all diese Maschine benötigt ein HDMI-Kabel, um den Mini mit einem HDMI-Anschluss an Ihrem Fernseher zu verbinden.
Schritt 4) Genießen Sie Ihr Mac Media Center!
Sobald Plex läuft und Ihr Mac mit dem Fernseher verbunden ist, müssen Sie nichts mehr tun! Jetzt ist es Zeit, sich zurückzulehnen und Ihr Mediencenter zu genießen. Sie können Plex auch weiter anpassen, indem Sie zusätzliche Plugins herunterladen, die Sie direkt über die Plex-Anwendung aufrufen können.

So, das war es. Jetzt für einige Fragen und Antworten ...
Wie kann ich im Web surfen oder Spiele in meinem Mac Media Center spielen?
Beenden Sie einfach Plex und starten Sie Safari oder ein Spiel. Sobald Ihr Mac mit Ihrem Fernseher verbunden ist, ist der Fernseher im Grunde genommen ein großer externer Monitor für den Mac, so dass Sie ihn als solchen behandeln und praktisch jedes Spiel spielen, im Internet surfen oder alles, wofür Sie sonst einen Mac verwenden würden.
Warum konzentrieren Sie das Media Center nur auf neuere Macs mit HDMI-Ausgang?
Der Grund, warum wir neuere Macs empfehlen, die den vollen HDMI-Video / Audio-Export unterstützen, ist die einfache Einrichtung. In der Tat können Sie das gleiche Media Center auf einem Mac einrichten, der die volle HDMI-Ausgabe nicht unterstützt, Sie benötigen nur zusätzliche Elemente. Was mit einem HDMI-Kabel bei neueren Macs gemacht werden kann, erfordert zusätzliche Kabel, um die gleiche Aufgabe auf einem älteren Mac zu erledigen; Ein älterer Mac benötigt zum Beispiel einen Mini-DVI-zu-DVI-Adapter, einen DVI-zu-HDMI-Adapter und ein HDMI-Kabel sowie ein zusätzliches AUX-Kabel zur Audioausgabe. Die genauen Anforderungen hängen von Ihrem Mac-Modell ab, aber es ist nicht kompliziert, solange Sie wissen, was Sie brauchen. Mit anderen Worten, wenn Sie einen älteren Mac haben, lassen Sie sich nicht entmutigen, nehmen Sie einfach die richtigen Adapter und der Rest dieses Handbuchs funktioniert auch für Ihr Media Center!
Mein Mac exportiert kein HDMI, was kann ich tun?
Wenn Ihr Mac keine direkte HDMI-Ausgabe unterstützt, können Sie einen DVI-HDMI-Adapter verwenden, um trotzdem HDMI auszugeben. Denken Sie jedoch daran, dass Sie ein zusätzliches Kabel benötigen, um das Audiosignal von Ihrer Audio-Ausgangsbuchse zum Audio-Eingang des Fernsehers zu übertragen, da DVI kein Audio überträgt.
Zusätzliche Mac Media Center-Ressourcen
- Mac Mini Media Center - ein Leitfaden ausschließlich für die Einrichtung eines Media Center auf Ihrem Mac Mini, komplett mit Remote-Torrents-Unterstützung und einem Webserver
- Rippen Sie DVDs auf Ihrem Mac - welches Media Center ist komplett ohne Medien? Rippen Sie Ihre DVDs und schauen Sie sie von Ihrer Mac-Festplatte
Einige Bilder der Bilder in diesem Artikel stammen von Flickr, andere sind Screenshots von Plex. Wenn Sie Fragen haben, zögern Sie nicht, uns anzurufen oder uns eine E-Mail zu senden!

 das akzeptiert HDMI-Eingang
das akzeptiert HDMI-Eingang ist perfekt)
ist perfekt) (und / oder andere geeignete Kabel, wenn Ihr Mac keinen direkten HDMI-Ausgang unterstützt)
(und / oder andere geeignete Kabel, wenn Ihr Mac keinen direkten HDMI-Ausgang unterstützt)
 und Apple Wireless Maus
und Apple Wireless Maus  - Diese Optionen sind optional, werden aber dringend empfohlen, wenn Sie im Internet surfen und Spiele in Ihrem Media Center spielen möchten
- Diese Optionen sind optional, werden aber dringend empfohlen, wenn Sie im Internet surfen und Spiele in Ihrem Media Center spielen möchten