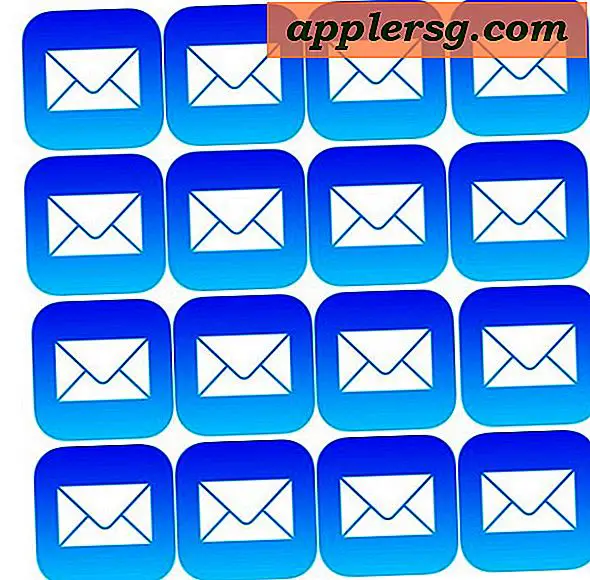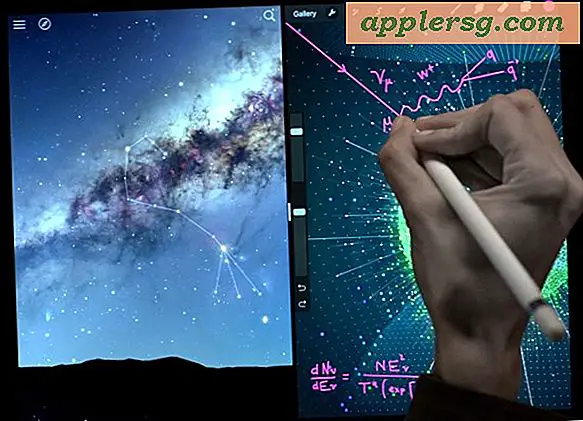So können Sie die Firewall anzeigen und überwachen Melden Sie sich unter Mac OS X an

Benutzer, die die Firewall in Mac OS X aktiviert haben, finden es möglicherweise nützlich, die zugehörigen Protokolle mit der Systemfirewall anzuzeigen, zu lesen und zu überwachen. Wie Sie es erwarten, zeigen die Firewallprotokolle der App, welche Anwendungen und Prozesse versucht haben, eine Verbindung zum Mac herzustellen, einschließlich akzeptierter und abgewiesener Verbindungen.
Es gibt verschiedene Möglichkeiten, die Firewall in OS X zu betrachten und zu beobachten. Wir zeigen Ihnen, wie Sie dies mit einer einfachen GUI-App und der Befehlszeile tun können.
Beachten Sie, dass Ihr Firewall-Protokoll wahrscheinlich anders aussieht, wenn Sie Stealth-Modus aktiviert haben oder jeden eingehenden Verbindungsversuch blockieren, wenn es nicht für bestimmte Verbindungstypen vollständig ungültig ist. Wenn Sie die Firewall deaktiviert haben, werden Sie auch nichts sehen, einfach weil es keine Firewall zum Protokollieren von Verbindungen gibt. Wenn Sie sich hinter einer Hardwarefirewall befinden, die in einem typischen Wi-Fi-Router oder Netzwerk zu finden ist, sehen Ihre Firewall-Protokolldaten anders aus als eine Maschine, die für die breite Welt geöffnet ist.
Firewall-Logs mit der Konsolen-App in Mac OS X lesen
Die einfachste Möglichkeit für die meisten Benutzer, die Firewall-Protokolle in OS X zu lesen und anzuzeigen, erfolgt über die allgemeine Protokollanzeigeanwendung Console:
- Hit Command + Leertaste, um Spotlight aufzurufen und "Console" einzutippen, dann drücken Sie Return in der Console App, um die Anwendung zu starten (sie befindet sich in / Programme / Dienstprogramme / wenn Sie sie manuell starten möchten)
- Suchen Sie auf der linken Seite im Menü "Protokollliste" unter "Dateien" nach und klicken Sie auf das Dreieck neben / var / log, um diese Protokollliste zu öffnen
- Wählen Sie "appfirewall.log" aus der Sidebar-Protokollliste, um das Firewall-Protokoll in das rechte Konsolenfenster zu laden

Ein kurzes Beispiel für die Protokollaktivitäten der Konsolenfirewall könnte etwa so aussehen:
Nov 2 11:14:31 Retina-MacBook-Pro socketfilterfw[311] : kdc: Allow TCP LISTEN (in:0 out:2)
Nov 5 14:58:33 Retina-MacBook-Pro socketfilterfw[311] : launchd: Allow TCP LISTEN (in:0 out:1)
Nov 5 14:58:33 Retina-MacBook-Pro socketfilterfw[311] : launchd: Allow TCP LISTEN (in:0 out:1)
Nov 5 15:57:52 Retina-MacBook-Pro socketfilterfw[311] : launchd: Allow TCP LISTEN (in:0 out:2)
Nov 9 16:43:41 Retina-MacBook-Pro socketfilterfw[311] : iTunes: Allow TCP LISTEN (in:0 out:1)
Nov 12 11:32:57 Retina-MacBook-Pro socketfilterfw[311] : iTunes: Allow TCP LISTEN (in:0 out:1)
Nov 18 11:37:49 Retina-MacBook-Pro socketfilterfw[311] : iTunes: Allow TCP LISTEN (in:0 out:1)
Nov 18 21:28:43 Retina-MacBook-Pro socketfilterfw[320] : AppleFileServer: Allow TCP CONNECT (in:2 out:0)
Das in der Konsole angezeigte Firewall-Protokoll wird aktualisiert, sobald neue Verbindungen hergestellt, zugelassen und zurückgewiesen werden.
Überwachen von Firewall-Protokollen über die Befehlszeile
Über die Befehlszeile haben Sie eine Reihe von Methoden zum Lesen und Überwachen des Firewall-Logs in OS X. Wenn Sie das vorhandene Protokoll einfach so anzeigen möchten, wie es ist, und nicht wenn es mit neuen Verbindungsdaten aktualisiert, können Sie im Terminal cat oder mehr verwenden App:
more /var/log/appfirewall.log
Sie können dann wie gewohnt mit den Pfeiltasten durch das Protokoll blättern und zurückkehren. Beenden Sie mehr, wenn Sie das Firewall-Protokoll angezeigt haben.

Um einer aktualisierten Live-Version des Firewall-Logs zu folgen, verwenden Sie stattdessen tail -f wie folgt:
tail -f /var/log/appfirewall.log
Verwenden Sie Tail, wenn Sie das Firewall-Protokoll von der Konsolenanwendung in der GUI sehen, außer dass Sie sich stattdessen im Terminal von OS X befinden.