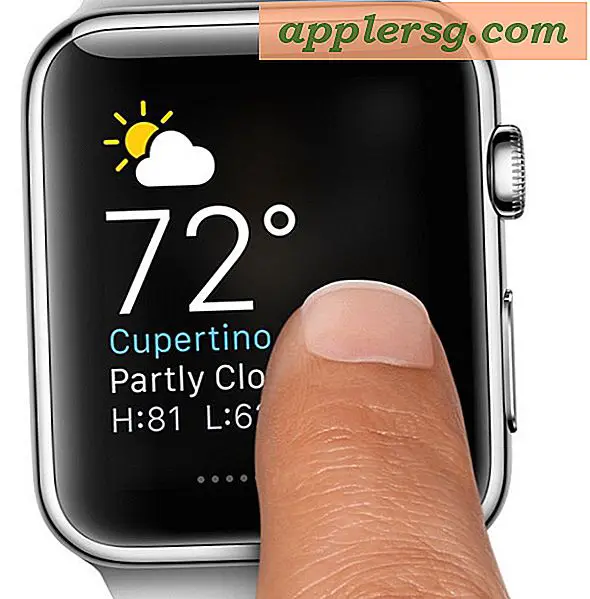So zeigen Sie alle laufenden Apps und Prozesse in Mac OS X an
 Es gibt eine Vielzahl von Möglichkeiten, alle Anwendungen oder Programme zu sehen, die auf einem Mac ausgeführt werden, angefangen von "gefensterten" Apps im grafischen Frontend bis hin zu den verborgensten Prozessen und Tasks auf Systemebene, die im Kern laufen von OS X. Wir werden fünf verschiedene Möglichkeiten zum Anzeigen dieser laufenden Anwendungen und Prozesse in Mac OS X behandeln, von denen einige sehr benutzerfreundlich und für alle Benutzer anwendbar sind und von denen einige fortgeschrittenere Methoden sind, auf die über die Befehlszeile zugegriffen werden kann. Nehmen Sie sich die Zeit, sie alle zu lernen, und Sie können dann die für Sie am besten geeignete Methode anwenden.
Es gibt eine Vielzahl von Möglichkeiten, alle Anwendungen oder Programme zu sehen, die auf einem Mac ausgeführt werden, angefangen von "gefensterten" Apps im grafischen Frontend bis hin zu den verborgensten Prozessen und Tasks auf Systemebene, die im Kern laufen von OS X. Wir werden fünf verschiedene Möglichkeiten zum Anzeigen dieser laufenden Anwendungen und Prozesse in Mac OS X behandeln, von denen einige sehr benutzerfreundlich und für alle Benutzer anwendbar sind und von denen einige fortgeschrittenere Methoden sind, auf die über die Befehlszeile zugegriffen werden kann. Nehmen Sie sich die Zeit, sie alle zu lernen, und Sie können dann die für Sie am besten geeignete Methode anwenden.
Auf einen Blick: Blick auf das Dock
Der einfachste Weg zu sehen, welche Apps gerade laufen, ist der Blick auf das OS X Dock. Wenn unter dem Anwendungssymbol ein kleiner leuchtender Punkt angezeigt wird, ist dieser geöffnet und wird ausgeführt.

Obwohl es nichts falsch daran ist, diesen Ansatz zu verwenden, ist es natürlich ein bisschen eingeschränkt, da es nur so genannte "Fenster" -Apps anzeigt - also Apps, die im GUI-Frontend von Mac OS X ausgeführt werden - und es ist auch dadurch eingeschränkt kann nicht direkt mit ihnen handeln. Außerdem sind diese kleinen leuchtenden Indikatoren klein und nicht so offensichtlich, und viele Leute bemerken sie überhaupt nicht. Glücklicherweise gibt es bessere Möglichkeiten, um zu sehen, was auf einem Mac läuft, und auch direkte Maßnahmen ergreifen zu können, wenn Sie die eine oder andere App beenden müssen.
Alle laufenden Anwendungen / Programme mit erzwingbarem Beenden-Menü anzeigen
Drücken Sie Befehl + Wahl + Esc, um das grundlegende Fenster "Anwendungen beenden" aufzurufen, das als einfacher Task-Manager für Mac OS X angesehen werden kann. Es zeigt eine leicht zu lesende Liste aller aktiven Anwendungen, die unter OS X laufen, und was ist hier sichtbar ist genau das, was Sie im Dock sehen würden:

Trotz des Windows-Namens können Sie damit aktiv laufende Programme und Apps anzeigen, ohne sie tatsächlich zu beenden.
Ein offensichtlicher Vorteil des Befehls + Option + ESC-Menü besteht darin, dass Sie Aktionen für die Ausführung von Apps direkt ausführen können, sodass Sie sie beenden können, wenn sie fehlgeleitet sind oder in roter Schrift angezeigt werden, was bedeutet, dass sie nicht reagieren krachend. Diese vereinfachte Version ähnelt dem grundlegenden "Control + ALT + DELETE" -Manager, der anfangs in der modernen Windows-Welt existiert.
Die Haupteinschränkung des Menüs 'Beenden beenden' besteht darin, dass es wie bei den Dock-Anzeigen nur auf die "gefensterten Apps" beschränkt ist, die aktiv in Mac OS X ausgeführt werden und damit Elemente wie Menüleistenelemente und Hintergrund-Apps überspringen.
Alle laufenden Apps und Prozesse mit Aktivitätsmonitor anzeigen
Activity Monitor ist das leistungsstärkste Tool zur Verwaltung von Anwendungen und Prozessen in der grafischen Benutzeroberfläche von OS X. Es ist ein leistungsstarker Task-Manager, der nicht nur alle laufenden und aktiven Anwendungen, sondern auch alle aktiven und inaktiven Prozesse anzeigt. Dies umfasst buchstäblich alles, was auf dem Mac läuft, einschließlich der oben erwähnten Fenster-Apps, und sogar Hintergrundanwendungen (die nicht im Dock oder dem Force-Beenden-Menü angezeigt werden), Menüleistenelemente, Prozesse auf Systemebene, Prozesse, die unter verschiedenen Benutzern ausgeführt werden. Inaktive Prozesse, Service-Daemons, im wörtlichen Sinne alles, was als Prozess in OS X auf jeder Ebene abläuft.
Die App selbst befindet sich in / Programme / Dienstprogramme /, aber es ist auch einfach, es durch Spotlight zu starten, indem Sie die Befehlstaste + Leertaste drücken und "Aktivität" gefolgt von der Return-Taste eingeben.

Eine Möglichkeit, alle Informationen zu vereinfachen, die anfangs in Activity Monitor angezeigt werden, besteht darin, das Untermenü "Process" aufzurufen und entsprechend Ihren Anforderungen auszuwählen, z. B. "Alle Prozesse", "Meine Prozesse", "Systemprozesse" oder "Andere" User Processes ", unter den anderen Optionen. Die "Suche" -Funktion ist auch einfach zu bedienen und ziemlich mächtig, da Sie beginnen können, den Namen von etwas zu tippen, und es wird sofort aktualisiert, je nachdem, welche Prozesse der Abfrage entsprechen.
Der Activity Monitor bietet eine Vielzahl von Werkzeugen und Optionen und ist die fortschrittlichste Art, erweiterte Informationen über alle aktiven Prozesse anzuzeigen, ohne in die Befehlszeile zu springen. Sie können Prozesse beenden, Anwendungen beenden (kill ist im Prinzip dasselbe wie forcieren), Prozesse untersuchen und abfragen, Prozesse nach Namen, PID, Benutzer, CPU, Threads, Speichernutzung und Art sortieren, Prozesse nach Benutzer und Ebene filtern, und auch Prozesse nach Name oder Charakter durchsuchen. Außerdem zeigt der Activity Monitor allgemeine Statistiken über CPU, Arbeitsspeicher, Festplattenaktivität und Netzwerkaktivität an und ist damit ein unverzichtbares Tool zur Fehlersuche, um alles von unzureichenden RAM-Pegeln bis hin zu der Frage zu ermitteln, warum ein Mac aufgrund der unzähligen anderen Programme langsam läuft Möglichkeiten.
Als zusätzlichen Bonus können Sie auch den Activity Monitor ständig laufen lassen und sein Dock-Symbol in einen Live-Ressourcennutzungsmonitor umwandeln, um zu sehen, welche CPU, RAM, Festplattenaktivität oder Netzwerkaktivität auf einem Mac läuft.
Erweitert: Alle laufenden Prozesse mit Terminal anzeigen
Wenn Sie in die Befehlszeile eintauchen, können Sie mit einigen erweiterten Tools jeden einzelnen Prozess auf dem Mac anzeigen, von einfachen Apps auf Benutzerebene bis hin zu den winzigen Daemons und Kernsystemfunktionen, die anderen Mac OS X-Benutzern verborgen bleiben Erfahrung. In vielerlei Hinsicht können diese Tools als Befehlszeilenversionen von Activity Monitor betrachtet werden, und wir konzentrieren uns insbesondere auf zwei: top und ps.
oben
Top zeigt eine Liste aller laufenden Prozesse und verschiedene Statistiken zu jedem Prozess. In der Regel ist es am nützlichsten, nach Prozessornutzung oder Speichernutzung zu sortieren, und dazu sollten Sie das Flag -o verwenden:
Nach CPU sortieren: top -o cpu
Sortieren nach Speicherverbrauch: top -o rsize

top wird live aktualisiert, während das nächste Tool "ps" nicht funktioniert.
ps
Der ps-Befehl wird standardmäßig nur die Terminal-Prozesse anzeigen, die unter dem aktuellen Benutzer aktiv sind. Daher ist 'ps' für sich selbst langweilig, wenn Sie nicht in der Befehlszeile leben. Indem Sie ein oder zwei Flags anwenden, können Sie alle Prozesse anzeigen, und vielleicht ist die beste Kombination "aux" wie folgt:
ps aux
Um die gesamte Ausgabe zu sehen, ist es hilfreich, ein Terminalfenster im Vollbildmodus zu erweitern, aber es kann immer noch ein wenig überwältigend sein, wenn Unmengen von Dingen laufen (was normalerweise der Fall ist) und es durch "mehr" oder "weniger" führt oft vorzuziehen, um das Betrachten zu erleichtern:
ps aux|more
Auf diese Weise können Sie Seiten der Ausgabe gleichzeitig anzeigen, ohne im Terminal-Fenster nach oben oder unten scrollen zu müssen.

Um nach einem bestimmten Prozess (oder Anwendungsnamen) zu suchen, können Sie grep wie folgt verwenden:
ps aux|grep process
Oder nach Anwendungen suchen:
ps aux|grep "Application Name"
Wenn Sie nach Apps suchen, die in der GUI ausgeführt werden, ist es normalerweise am besten, den gleichen Fall zu verwenden, den die Apps in OS X verwenden, sonst finden Sie möglicherweise nichts.