So verwenden Sie die Bildschirmsperre auf dem MacBook Pro mit der Touchbar
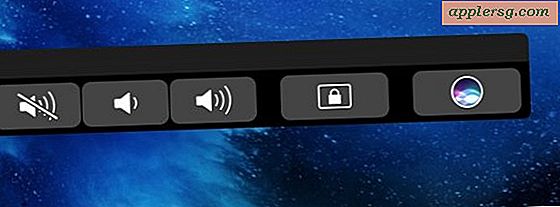
Es ist immer eine gute Idee, Ihren Mac-Bildschirm mit einem Passwortschutz zu schützen, wenn Sie sich vom Computer entfernen. Die neueren MacBook Pro mit Touch Bar-Modellen unterstützen jedoch nicht die herkömmliche Tastenkombination für den Sperrbildschirm. Dies bedeutet nicht, dass Sie den Bildschirm nicht schnell auf einem Touch Bar MacBook Pro verriegeln können, und tatsächlich können Sie den Touch Bar Mac mit ein wenig Anpassung sogar noch schneller als einen ohne Touch Bar sperren.
So aktivieren Sie die Bildschirmsperrtaste auf dem MacBook Pro mit der Touchbar
Die Screen Lock-Taste ersetzt im Prinzip die Mac-Tastensperre von Control + Shift + Power, die bei jedem Macintosh ohne Touchbar möglich ist. Da Touch-Bar-Macs jedoch keinen Ein- / Ausschalter besitzen, bietet die Schaltfläche Bildschirmsperre-Touch einen Ersatz für die gleiche Funktionalität.
So richten Sie die Bildschirmsperre-Schaltfläche in der Touchleiste ein:
- Gehe zum Apple-Menü und wähle "Systemeinstellungen" und gehe dann zu "Tastatur"
- Unter dem "Keyboard" Tab wählen Sie "Customize Control Strip"
- Erweitern Sie die Touchbar und ziehen Sie dann die Schaltfläche "Bildschirmsperre" in den Touchbar-Bildschirm (ziehen Sie ihn vom Mac-Display nach unten und er wird auf der Touch Bar angezeigt)
- Klicken Sie auf "Fertig" und verlassen Sie die Tastatureinstellungen, die Schaltfläche "Bildschirmsperre" ist jetzt auf der Mac Touch Bar verfügbar



Um jetzt das Äquivalent des alten Sperrbildschirm-Tastenanschlags auszuführen, müssen Sie einfach auf die Touchbar- "Bildschirmsperre" -Taste tippen.

Ich persönlich mag es, die Screen Lock-Taste neben der Siri-Taste auf der Touch Bar zu platzieren, da diese in der Nähe der Stelle ist, an der die Power-Taste sowieso war, aber sie dort platziert, wo sie am besten funktioniert.
Der Touchbar-Bildschirmsperrtrick gilt offensichtlich nur für Macs mit Touchbar, aber andere Modelle können den Computer schnell mit einem Passwort schützen, indem Sie den Sperrbildschirm auf einem Mac wie hier beschrieben verwenden. Sobald Sie sich daran gewöhnt haben, eine dedizierte (virtuelle) Schaltfläche für diese Funktion zu verwenden, ist sie in vielerlei Hinsicht besser als die altmodische Tastenanschlagoption, da sie weniger Arbeit benötigt und schneller ist.
Eine schnelle Randnotiz; Diese Komplettlösung wird mit Touche, der virtuellen Touch Bar, demonstriert, da es einfacher ist, ein Modell zu erstellen, als einfache Screenshots der Touch Bar selbst zu erstellen.












