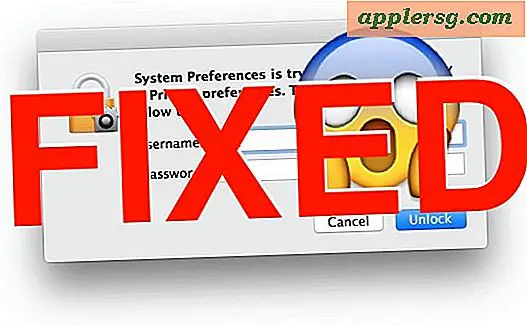So verwenden Sie Mail Drop in iOS zum Senden großer Dateien per E-Mail
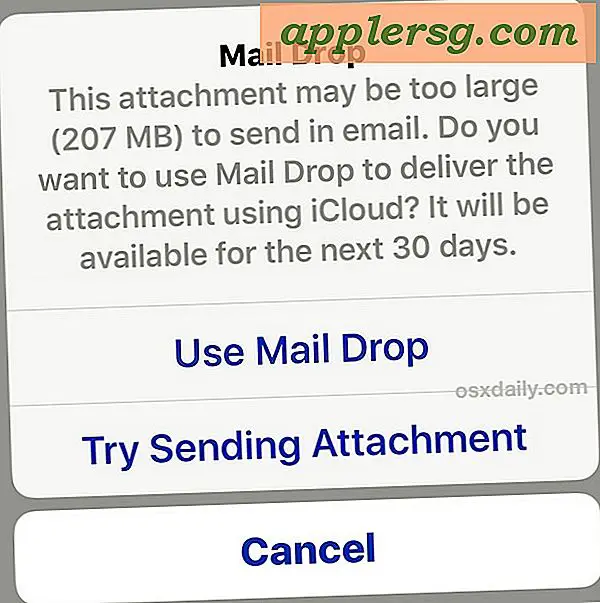
Die neueste Version von iOS unterstützt Mail Drop, eine Funktion, mit der Benutzer eine große Datei in iCloud hochladen können, die ein Empfänger herunterladen soll, anstatt zu versuchen, die große Datei an die E-Mail anzuhängen. Das ist großartig, weil Sie Dateien bis zu 5 GB per E-Mail senden können, wenn es nicht ungewöhnlich ist, dass Dateien, die größer als 20 MB sind, vom E-Mail-Server des Empfängers zurückgeschickt werden. Sie werden feststellen, dass Mail Drop besonders gut geeignet ist, um große HD-Videodateien von einem iPhone oder iPad zu einem anderen Ort zu senden, aber es hat natürlich auch andere Verwendungszwecke.
Mail Drop funktioniert auf jedem iPhone, iPad oder iPod touch mit iOS 9.2 oder höher, solange das Gerät iCloud konfiguriert hat. Der Empfänger der E-Mail-Nachricht kann alles ausführen, egal ob Mac OS X, iOS, Android oder Windows. Die gleiche Funktion ist auch für Mac Mail-Benutzer verfügbar, aber für die Zwecke hier konzentrieren wir uns auf den Zugriff und die Verwendung von MailDrop von iOS.
Verwenden von Mail Drop in der iOS Mail App zum Senden großer Dateien von iPhone, iPad und iPod touch
Mail Drop sollte automatisch ausgelöst werden, wenn eine Datei mit mehr als 20 MB an eine E-Mail angehängt wird und versucht wurde, von einem iOS-Gerät an eine andere Stelle zu senden. In diesem Zusammenhang ist es manchmal weniger zuverlässig, direkt von der E-Mail-App in iOS aus eine Verbindung herzustellen, aber Sie können die E-Mail-Drop-Anforderung in iOS immer wieder auslösen, indem Sie versuchen, eine große Filmdatei aus der Fotos App zu senden.
- Fügen Sie wie jede andere Anlage eine große Datei (über 20 MB) an eine E-Mail an und füllen Sie den Empfänger und die Nachricht wie gewohnt aus
- Gehen Sie zum Senden und Sie werden eine Nachricht sehen, die besagt "Mail Drop: Dieser Anhang ist möglicherweise zu groß, um E-Mails zu senden. Möchten Sie Mail Drop verwenden, um den Anhang mit iCloud zuzustellen? Es wird für die nächsten 30 Tage verfügbar sein. "- Wählen Sie" Use Mail Drop ", um den Upload zu iCloud zu starten
- Senden Sie die E-Mail wie gewohnt. Die E-Mail enthält einen Download-Link zur Mail-Drop-Datei in iCloud, anstatt eine direkte Anlage in der Nachricht zu haben

Mail Drop ist sowohl für Absender als auch für Empfänger einfach zu verwenden. Wie bereits erwähnt, kann der E-Mail-Client auf Empfängerseite in jedem Betriebssystem verwendet werden. Der Download-Link funktioniert genauso wie iOS oder iCloud zum Abrufen der Mail-Datei.
Es scheint irgendwo Einstellungen für Mail Drop zu geben, aber entweder jedes meiner Geräte mit iOS ist ausgeblendet, oder die Einstellung war nicht wirklich in iOS 9.2 enthalten, also wenn Sie versuchen, die Option "Mail Drop Drop Over Cellular Data" zu finden Sie finden es in der Suche nach iOS-Einstellungen, aber nicht in den eigentlichen Einstellungen. Angesichts dessen, dass dies mit ziemlicher Sicherheit ein Feature ist, wäre es für eine zukünftige Version von iOS zu erwarten, diesen Bug zu beheben und vielleicht auch einige andere Mail-Drop-Einstellungen in iOS anzubieten.

Für diejenigen mit Laptops und Desktops können Sie auch Mail Drop in der Mac OS X Mail App verwenden, wo es ebenso nützlich ist, und es gibt auch Möglichkeiten, den Schwellenwert für die Dateigröße einzustellen, um Mail Drop auch auf dem Mac auszulösen. Hoffentlich kommen solche Einstellungen auch auf die iOS Seite der Dinge, aber in der Zwischenzeit funktioniert es ohne sie gut.