Wie man ein Alarmdialog-Pop-Up von der Befehlszeile in Mac OS auslöst

Haben Sie sich jemals gewünscht, dass Sie über den Terminal ein Popup-Fenster mit einem Popup auf dem Mac erstellen können? Nun, es stellt sich heraus, dass Sie mit dem immer nützlichen osascript-Befehl arbeiten können, der die Ausführung von AppleScript vom Terminal aus ermöglicht. Für diejenigen, die viel Zeit in der Befehlszeile von MacOS verbringen, kann dies ein großartiger kleiner Trick sein, um Sie zu benachrichtigen, wenn eine bestimmte Aufgabe abgeschlossen ist, oder sogar als Teil eines Skripts aufgenommen zu werden. Dies ist eine Art visueller Ansatz für einen meiner liebsten einfachen Terminaltricks, der verbal ankündigen soll, wenn eine Befehlszeilenaufgabe abgeschlossen ist.
Schauen wir uns an, wie fortgeschrittene Mac-Benutzer Alarmdialoge in der MacOS-GUI über die Befehlszeile auslösen können. Sie können festlegen, dass eine Spezifikationsanwendung ausgelöst werden soll, damit die Popup-Warnung in der vordersten Anwendung in Mac OS X erscheint oder, noch besser, einen Alarmdialog auslöst.
Und ja, das funktioniert in jeder Version von macOS oder Mac OS X, die es gibt, also sollte es hier keine Kompatibilitätsprobleme geben.
So erstellen Sie ein Dialog-Benachrichtigungs-Popup unter Mac OS
Vielleicht ist die nützlichste Dialogwarnung eine, die von überall sichtbar ist und somit an die jeweils wichtigste Anwendung gesendet wird. Dies stellt sicher, dass die Alarmbox nicht verpasst wird.
Die Syntax zum Auslösen einer Dialog-Warnmeldung in der vordersten Anwendung auf dem Mac lautet wie folgt:
osascript -e 'tell application (path to frontmost application as text) to display dialog "Hello from osxdaily.com" buttons {"OK"} with icon stop'
Die resultierende Popup-Alarm-Box sieht folgendermaßen aus:

Beispielsweise könnten Sie damit ein Dialogfeld in der vordersten Anwendung auslösen, wenn eine Aufgabe in der Befehlszeile abgeschlossen ist. Nehmen wir an, wir führen ein Python-Skript aus und möchten, dass eine Benachrichtigungsbox uns benachrichtigt, wenn sie abgeschlossen ist. Die Syntax für einen solchen Anwendungsfall könnte wie folgt aussehen:
python MagicScript.py && osascript -e 'tell application (path to frontmost application as text) to display dialog "The script has completed" buttons {"OK"} with icon caution'
Dieses Beispiel würde ein Dialogfeld mit der Meldung "Das Skript wurde abgeschlossen" mit dem gelben Vorsichtssymbol in der vordersten Anwendung in Mac OS X GUI auslösen, nachdem Python "MagicScript.py" beendet hat. Sie können andere Symbole wie Stopp, Notiz, Vorsicht auswählen oder sogar einen Pfad zu einem benutzerdefinierten Symbol angeben, falls gewünscht.
Während Sie eine Anwendung, Systemereignisse oder SystemUIServer angeben können, können Sie mit der breiteren Front-Anwendung das Warndialogfeld auf dem Bildschirm anzeigen, unabhängig davon, welche Anwendung im Vordergrund steht. Lassen Sie uns das Auslösen von Dialogwarnungen in bestimmten Apps abdecken, da dies ebenfalls wünschenswert sein könnte.
Auslösen eines Dialogalarms in einer bestimmten Anwendung
Um einen Dialog oder eine Warnmeldung an eine bestimmte Anwendung zu senden, geben Sie einfach den entsprechenden App-Namen ein:
Auslösen eines Warndialogs in Mac OS Finder über die Befehlszeile: osascript -e 'tell app "Finder" to display dialog "Hello from osxdaily.com"'
Auslösen eines Alarmdialogs in der Terminal App über die Befehlszeile: osascript -e 'tell app "Terminal" to display dialog "Hello from osxdaily.com"'
Auslösen eines Warndialogs in Safari über die Befehlszeile: osascript -e 'tell app "Safari" to display dialog "Hello from osxdaily.com"'
Auslösen eines Alarmdialogs für System Events über die Befehlszeile: osascript -e 'tell app "System Events" to display dialog "Howdy Doo"'
Sie können jede Anwendung angeben, um die Warnung auf diese Weise zu senden, aber für viele von uns sind die weitergehenden vordersten oder Systemereignisse wahrscheinlich die nützlichere Wahl.
Wenn ein allgemeiner Pop-up-Dialog-Trigger zu aufdringlich ist, möchten Sie möglicherweise Benachrichtigungen an die Notification Center auf dem Mac mit terminal-notifier senden. Terminal-notifier ist eine Lösung von Drittanbietern, die Befehlszeilenmeldungen im allgemeinen Benachrichtigungscenter von Mac anzeigen lässt OS. Eine noch weniger invasive Option wäre das Auslösen eines Benachrichtigungsabzeichens auf dem Terminal Dock-Symbol, obwohl dies für viele Benutzer zu subtil ist.
Wie auch immer, dies ist ein grundlegender Überblick über das Auslösen visueller Alarmdialoge in die grafische Oberfläche von Mac OS über die Befehlszeile. Sie können viel tiefer gehen, wenn dies durch komplexere Verwendungen von AppleScript und osascript erreicht wird, einschließlich der Interaktion mit dem Dialogfeld, was sich als nächstes verhält, aber das nähert sich einem komplexeren Thema, das besser in einem eigenen Artikel behandelt werden könnte. Benutzer, die mehr über das Skripting mit AppleScript erfahren möchten, können die in der Skript-Editor-App enthaltene Dokumentation lesen, die ziemlich gründlich und detailliert ist.
Haben Sie interessante Möglichkeiten, diesen Tipp zu verwenden, oder kennen Sie eine andere Methode, um Dialogfelder über die Befehlszeile in die GUI von Mac OS auszulösen? Lassen Sie es uns in den Kommentaren wissen.



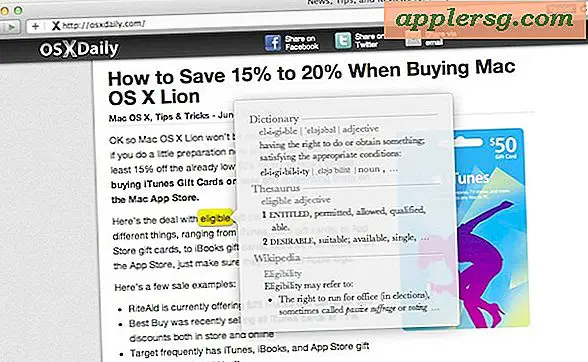





![iPad 2 gegen Kindle Fire [Video]](http://applersg.com/img/ipad/308/ipad-2-vs-kindle-fire.jpg)


