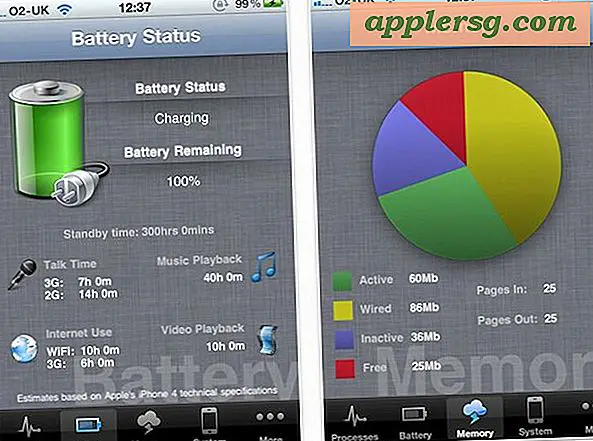So arbeiten Sie mit Text in Microsoft Publisher
Microsoft Publisher 2013 bietet Ihnen neben der Textbearbeitung und -formatierung viele Optionen zum Anordnen des Textlayouts in einem Dokument. Zu diesen Optionen gehören das Einfügen von Text in Textfelder, der Textfluss von einer Seite zur anderen und das Einfügen von Text in Formen und um Bilder in Ihrem Dokument.
Verwenden mehrerer Textfelder
Ein Textfeld einfügen
Drücke den Einfügen Menü und dann die Textfeld zeichnen Symbol. Ziehen Sie den Cursor an die Stelle, an der das Textfeld erscheinen soll. Wenn Sie das Textfeld entlang der Seitenränder platzieren, richtet Publisher das Textfeld automatisch aus, um es an den Seitenrändern auszurichten. Dies kann beim ersten Mal seltsam aussehen, da die Textfeldzeilen die Seitenränder tatsächlich etwas überlappen.
Füllen Sie das Textfeld aus

Geben oder fügen Sie Text in das Textfeld ein. Fügen Sie weiter Text hinzu, bis er nicht mehr hineinpasst. Sobald die Box überfüllt ist, Überlaufanzeige Symbol mit drei Punkten wird in der unteren rechten Ecke angezeigt.
Textfelder verknüpfen

Erstellen Sie ein zweites Textfeld. Drücke den Überlaufanzeige auf das erste Textfeld und klicken Sie dann in das zweite Textfeld. Die Wörter fließen nun in das zweite Kästchen. Verknüpfen Sie bei Bedarf neue Textfelder auf mehreren Seiten, bis der gesamte Text sichtbar ist.
Tipps
Verknüpfte Textboxen haben immer einen Pfeil am Rand, der angibt, in welche Richtung der Text in eine andere Box fließt. Klicken Sie auf die Pfeil wählt automatisch das nächste Textfeld aus. Dies ist eine praktische Funktion, wenn Sie ein Textfeld auf Seite 2 mit einem Textfeld auf Seite 6 verbunden haben.
Text in die Boxen einpassen
Das Fenster Zeichenabstand bietet drei Optionen zum Anpassen des Platzes, den der Text einnimmt, ohne die Schriftgröße oder den Zeilenabstand zu ändern.
- Die Skalierung dehnt oder verkleinert die Buchstaben und den Abstand zwischen ihnen horizontal.
- Tracking passt den Abstand zwischen den Buchstaben gleichmäßig an.
- Kerning passt den Abstand zwischen den Buchstaben basierend auf dem Schriftstil für jeden Buchstaben an.
Zeichenabstand öffnen

Klicken Sie in eines der Textfelder und drücken Sie Strg-A um den gesamten Text auszuwählen. Klicken Sie mit der rechten Maustaste auf den Text, wählen Sie Text ändern und dann klick Zeichenabstand.
Passen Sie das Tracking an

Erhöhen Sie die Verfolgung auf 115 Prozent und klicke Anwenden um zu sehen, wie viel mehr Platz der Text mit etwas mehr Abstand einnehmen kann. Passen Sie das Tracking neu an, damit der Text in die Textfelder passt.
Text in Formen einfügen
Text zu einer Form hinzufügen

Drücke den Einfügen Menü, wählen Formen und wählen Sie dann eine beliebige Form aus, die für Ihren Text geeignet ist. Klicken Sie mit der rechten Maustaste auf die Form und ändern Sie die Füllen färben Sie auf Wunsch weiß, klicken Sie dann erneut mit der rechten Maustaste darauf und wählen Sie Text hinzufügen. In der Form wird ein Cursor angezeigt. Geben oder fügen Sie Text in die Form ein.
Wählen Sie AutoForm formatieren

Klicken Sie mit der rechten Maustaste in die Form. Wählen AutoForm formatieren aus dem Dropdown-Menü.
Wählen Sie die beste Passform

Drücke den Textfeld Registerkarte im Fenster AutoForm formatieren. Wählen Sie im Abschnitt Automatische Textanpassung die Option Beste Passform. Dadurch werden die Textfeldgröße, das Tracking und der Zeilenabstand automatisch angepasst, sodass der Text genau in die Form passt.
Um Bilder herum arbeiten

Fügen Sie ein Bild in eine Seite ein, indem Sie auf klicken Einfügen Menü und Auswahl Bild oder Online-Bild. Wenn Sie das Bild durch Ziehen verschieben oder die Größe ändern, indem Sie eine Ecke ziehen Griff, wird der Text in den Textfeldern so angepasst, dass er das Bild umläuft.
Um zu ändern, wie der Text um die Felder herum angezeigt wird, klicken Sie mit der rechten Maustaste auf das Bild und wählen Sie Bild formatieren. Das Layout Registerkarte enthält Optionen zum Ändern des Textumbruchs sowie zum Anpassen des Abstands zwischen Text und Bild.