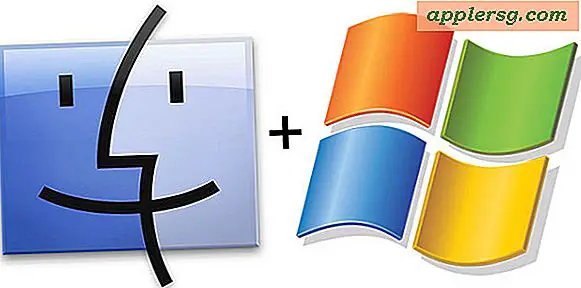So verwenden Sie das Nachverfolgen von Änderungen in Word 2007
Vorbei sind die Zeiten, in denen versucht wurde, die Kritzeleien der Prüfer am Rand Ihres Dokuments zu verstehen. Word kann alle unterschiedlichen Kommentare und Änderungen elektronisch nachverfolgen und Ihnen ein einziges Dokument mit allen Änderungen zur Verfügung stellen. Word weist jedem Prüfer eines Dokuments unterschiedliche Farben zu, sodass leicht erkennbar ist, wer welche Änderung vorgenommen hat. Als Autor des Dokuments, das diese Änderungen erhält, können Sie überprüfen, was andere in Ihr Dokument aufgenommen haben.
Änderungen machen
Schritt 1
Öffnen Sie das Word-Dokument, das Sie bearbeiten möchten.
Schritt 2
Klicken Sie im Menüband auf die Registerkarte "Überprüfen" und dann auf "Änderungen verfolgen", um sie zu aktivieren. Die Statusleiste am unteren Rand von Word zeigt an, dass Änderungen nachverfolgen aktiviert ist.
Schritt 3
Fügen Sie Text wie gewohnt hinzu, fügen Sie ihn ein oder löschen Sie ihn. Word zeigt Ihre Änderungen im Text in einer anderen Farbe an und platziert eine vertikale Linie am linken Rand, um Zeilen mit Änderungen anzuzeigen.
Schritt 4
Platzieren Sie Ihren Cursor an der Stelle, an der Sie einen Kommentar abgeben möchten, und klicken Sie im Menüband auf die Schaltfläche "Neuer Kommentar". Word fügt am rechten Rand eine Sprechblase mit Ihren Initialen in Klammern ein. Geben Sie nach Ihren Initialen einen Kommentar ein und klicken Sie dann außerhalb des Kommentarfelds, wenn Sie fertig sind.
Schalten Sie Änderungen nachverfolgen aus, indem Sie erneut auf die Schaltfläche "Änderungen nachverfolgen" klicken, wenn Sie keine weiteren Änderungen mehr vornehmen möchten. Wenn Sie die Option "Änderungen nachverfolgen" deaktivieren, werden die Änderungen, die Sie bis dahin vorgenommen haben, nicht entfernt oder ausgeblendet.
Änderungen überprüfen
Schritt 1
Öffnen Sie das Word-Dokument mit den nachverfolgten Änderungen, die Sie überprüfen möchten.
Schritt 2
Klicken Sie im Menüband auf die Registerkarte "Überprüfen" und klicken Sie im Dropdown-Feld in der Gruppe "Nachverfolgung" auf "Original mit Markup angezeigt", wenn Sie keine nachverfolgten Änderungen in Ihrem Dokument sehen. Word zeigt alle Änderungen an, die ein Prüfer am Dokument vorgenommen hat. Word hebt die erste Änderung automatisch hervor, sodass Sie mit der Überprüfung am Anfang des Dokuments beginnen können.
Schritt 3
Klicken Sie in der Gruppe "Änderungen" auf "Akzeptieren" oder "Ablehnen", um jede Änderung einzeln durchzugehen. Um alle Änderungen zu akzeptieren, ohne sie einzeln zu überprüfen, klicken Sie auf den Abwärtspfeil unter der Schaltfläche "Akzeptieren" und klicken Sie auf "Alle Änderungen im Dokument akzeptieren". Um alle Änderungen abzulehnen, ohne sie einzeln zu überprüfen, klicken Sie auf den Abwärtspfeil neben der Schaltfläche "Ablehnen" und klicken Sie auf "Alle Änderungen im Dokument ablehnen".
Klicken Sie in der Gruppe "Änderungen" auf die Schaltfläche "Weiter", um alle Änderungen zu überspringen, die Sie im Moment nicht bearbeiten möchten. Alle übersprungenen Änderungen bleiben im Dokument, bis Sie sie akzeptieren oder ablehnen. Klicken Sie auf "Zurück", um zu einer früheren Änderung zurückzukehren.