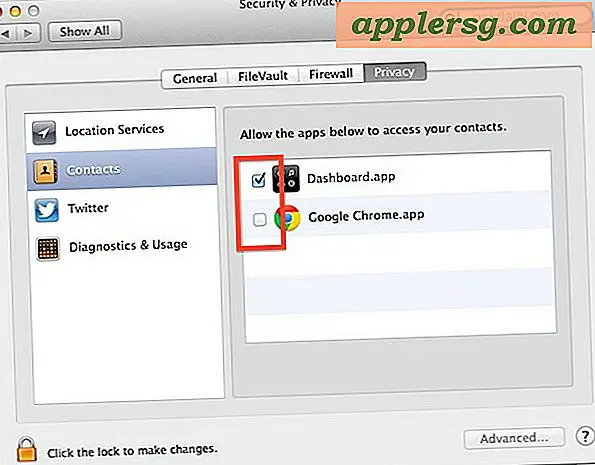So schreiben Sie mit Akzentzeichen in Photoshop Elements
Photoshop Elements ist eine Bildbearbeitungssoftware von Adobe Systems. Es wird hauptsächlich für die Bildbearbeitung und -manipulation verwendet, und seine Funktionen umfassen Photomerge-Belichtung zur korrekten Beleuchtung, die Möglichkeit, Fotos ohne Verzerrungen zu ändern, sowie Speicher- und Organisationsanwendungen. Beim Hinzufügen von Text zu Fotos in Photoshop Elements verwenden Sie möglicherweise Wörter (z. B. Lebenslauf), die Akzentzeichen erfordern. Um Akzente zu setzen, verwenden Sie eine Reihe korrekter Tastaturkombinationen. Der Vorgang unterscheidet sich je nachdem, ob Sie einen PC (Windows) oder einen Mac verwenden.
PC/Windows-Benutzer
Drücken Sie die „Num Lock“-Taste auf der Tastatur.
Wählen Sie die „Alt“-Taste und halten Sie sie gedrückt, während Sie den entsprechenden vierstelligen Code für Ihren gewünschten Buchstaben mit Akzent eingeben. Verwenden Sie die Zifferntasten, um die Zahlen einzugeben.
Geben Sie alt + 0224 für à, alt + 0232 für è, alt + 0235 für ì und alt + 0242 für ò ein. (Dies sind ernste Akzente.) Geben Sie alt + 0225 für á, alt + 0233 für é, alt + 0236 für í und alt + 0243 für ó ein. (Dies sind akute Akzente.)
Lassen Sie die Alt-Taste los, sobald Sie die Ziffern eingegeben haben, und der Buchstabe und der Akzent werden angezeigt.
Mac-Benutzer
Wählen Sie die Taste „Option“ und halten Sie sie gedrückt, während Sie den Buchstaben „e“ eingeben, um das akute Akzentsymbol zu „laden“.
Lassen Sie die Tasten "Option" und "e" los. Geben Sie den Buchstaben ein, den Sie akzentuieren möchten: á, é, í oder ó.
Geben Sie Option plus ` ein, dann Ihren Buchstaben für schwere Akzente (è); Option plus e, dann Ihr Buchstabe für akute Akzente (é); Option plus i, dann dein Buchstabe für einen Zirkumflex (ê); Option plus u, dann Ihr Buchstabe für eine Diaerese/Umlaut (ë); und Option plus n, dann Ihr Buchstabe für eine Tilde (ñ).
Tipps
Für PC: Überprüfen Sie "PennState's Computing with Accents, Symbols & Foreign Scripts for Windows" für weitere Codes zum Erstellen von Währungs- und mathematischen Symbolen. Für Mac: Überprüfen Sie "PennState's Computing with Accents, Symbols & Foreign Scripts for Mac" für weitere Codes zum Eingeben von Währungen und mathematische Symbole.