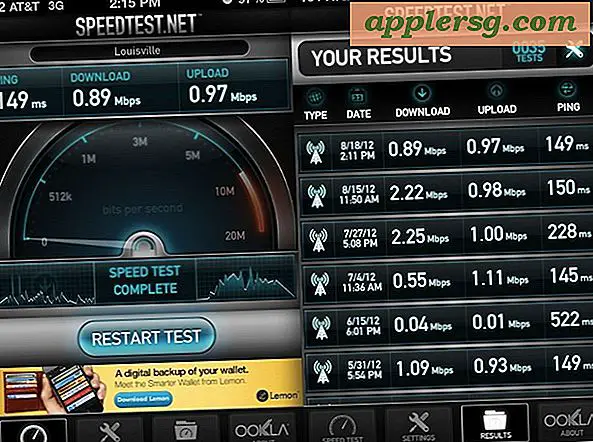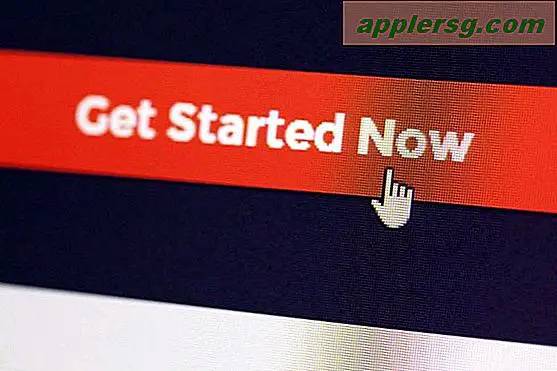Wie man iTunes repariert, wenn es nicht mit iPhone, iPad oder iPod Touch synchronisiert wird
iOS geht offensichtlich in die Richtung, iTunes überhaupt nicht zu benötigen, aber in der Zwischenzeit müssen Sie noch ein iPhone, iPad oder iPod touch synchronisieren, um Musikbibliotheken, Videos, Medien, lokale Backups, Apps und mehr zu kopieren. In der Regel wird iTunes ohne Vorfälle mit einem iOS-Gerät synchronisiert, aber manchmal laufen die Dinge schief und iTunes synchronisiert überhaupt nicht. Wenn Sie sich in dieser frustrierenden Situation befinden, können Sie das beheben, indem Sie das iPhone, den iPod oder das iPad erneut mit iTunes auf einem Mac oder PC synchronisieren.

Wir werden eine Reihe von Troubleshooting-Tricks behandeln, um das Synchronisierungsproblem zu beheben. Versuchen Sie es in absteigender Reihenfolge, bis das Problem behoben ist. Beachten Sie, dass dieses Handbuch auf das Beseitigen tatsächlicher Synchronisierungsprobleme (dh die Übertragung von Daten zwischen iTunes und dem Computer) abzielt und nicht auf Probleme mit der Erkennung der Geräte selbst. Wenn iTunes nicht einmal ein iOS-Gerät findet, lesen Sie in diesem Handbuch nach, um Probleme mit der Erkennung zu beheben.
Vor Beginn: Update auf das neueste iTunes
Bevor Sie etwas anderes versuchen, stellen Sie sicher, dass Sie die neueste Version von iTunes auf dem Computer haben. Dies gilt sowohl für Mac OS X als auch für Windows. Manchmal genügt es, nur auf die neueste Version von iTunes zu aktualisieren, um alle Synchronisierungsprobleme zu lösen, insbesondere wenn die Desktop-Software seit einiger Zeit nicht mehr aktualisiert wurde. Sie können die neueste Version von iTunes immer direkt von Apple herunterladen, indem Sie hier klicken. Aktualisieren Sie iTunes, bevor Sie fortfahren.
1: Beenden und starten Sie iTunes erneut, und führen Sie eine manuelle Synchronisierung durch
Beenden Sie einfach iTunes, starten Sie die App neu und versuchen Sie es erneut. Manchmal reicht das, um die Dinge wieder in Gang zu bringen.
1b: Synchronisieren funktioniert, aber keine Musik / Filme / Apps auf iOS kopieren?
Wenn die Synchronisierung jetzt funktioniert, aber keine Inhalte, Musik, Apps oder Filme auf das iPhone, iPad oder iPod verschoben werden, überprüfen Sie Folgendes:
- Überprüfen Sie unter der Registerkarte "Zusammenfassung", ob "Manuelles Verwalten von Musik und Videos" aktiviert ist oder nicht. Wenn es dann ein- und ausgeschaltet wird, ziehen Sie manuell ein Lied oder einen Film auf das iOS-Gerät, um die manuelle Synchronisierung zu erzwingen
- Schau unter "Musik", "Filme", "Apps", "TV-Shows" oder den entsprechenden Tabs und vergewissere dich, dass "Musik synchronisieren", "Filme synchronisieren" usw. aktiviert und aktiviert ist
- Aktivieren und deaktivieren Sie diese Kontrollkästchen, und drücken Sie dann erneut die Taste "Sync"
Diese Inhalte und Medienübertragungsprobleme sind oft nur ein Missverständnis darüber, wie diese Einstellungen funktionieren. Persönlich bevorzuge ich es, meine Musik und meine Medien manuell zu synchronisieren, so dass ich alle einzelnen Inhaltssynchronisierungsfunktionen deaktiviert habe und alles selbst per Drag & Drop synchronisieren kann.
2: Re-Autorisieren Sie iTunes und den Computer
Wenn die Synchronisierung fehlschlägt, ist die Schaltfläche "Sync" ausgegraut und überhaupt nicht verfügbar. Wenn Sie versuchen, eine Synchronisierung durchzuführen und nichts auf das iPhone, den iPod oder das iPad übertragen, müssen Sie den Computer möglicherweise nur mit iTunes autorisieren:
- Öffnen Sie iTunes mit dem iOS-Gerät, das über USB mit dem Computer verbunden ist
- Öffne das "Store" -Menü und wähle "Deauthorize This Computer"
- Gehen Sie nun zurück zum Store-Menü und wählen Sie "Diesen Computer autorisieren"
- Geben Sie die Apple ID und das Passwort ein und wählen Sie "Authorize"

Dies ist ein überraschend häufiges Problem und es ist extrem einfach zu lösen. Die iTunes-Autorisierung teilt Apple grundsätzlich mit, dass die von Ihnen gekauften Apps, Musik und Medien Ihnen gehören und dass Sie über die entsprechenden Rechte verfügen, sodass Medien auf Ihre iOS-Geräte kopiert und synchronisiert werden können.
Wenn Sie autorisierungsspezifische Probleme im Zusammenhang mit dem Grenzwert für 5 Geräte haben, müssen Sie möglicherweise andere Computer deaktivieren, bevor Sie das iOS-Gerät mit dem aktuellen Gerät synchronisieren können.
2: Starten Sie das iOS-Gerät neu
Zum Neustarten eines iPhone, iPad oder iPod touch genügt es, den Netzschalter und die Home-Taste gleichzeitig gedrückt zu halten, bis das Gerät neu gestartet wird. Technisch wird dieser Ansatz als Hard Reboot bezeichnet, da er das iOS-Gerät zwangsweise neu startet, aber in Situationen, in denen Dinge nicht funktionieren, abstürzen oder sich nicht richtig verhalten, ist es normalerweise effektiver, den Neustart zu erzwingen als den Standard-Power-Off-Ansatz .

Versuchen Sie nach dem Neustart des iOS-Geräts erneut die Synchronisierung.
3: Starten Sie den Computer neu
Ja, das Neustarten des Computers kann ärgerlich sein, aber manchmal genügt es, einen Mac oder PC neu zu starten, um das Problem zu lösen und die Dinge wieder zu synchronisieren. Dies gilt insbesondere, wenn das Problem mit einem fehlerhaften Daemon wie dem iTunesHelper Service oder dem AppleMobileDevice Helper-Prozess zu tun hat.
4: Versuchen Sie die Gegensynchronisierungsmethode: WLAN oder USB
Verwenden Sie in der Regel Wi-Fi-Synchronisierung? Verwenden Sie stattdessen ein USB-Kabel. Verwenden Sie normalerweise ein USB-Kabel? Versuchen Sie stattdessen, die WLAN-Synchronisierung zu verwenden, um zu sehen, ob das funktioniert. USB-Synchronisierung ist in der Regel die zuverlässigste Methode, und es ist nicht ungewöhnlich, dass Wi-Fi-Synchronisierung ein bisschen wählerischer ist.
4b: Drahtlose Synchronisierung wurde willkürlich beendet
Wenn Sie feststellen, dass die drahtlose Synchronisierung plötzlich nicht mehr funktioniert, müssen Sie die Funktion in der Regel nur ein- und ausschalten, um sie wieder funktionsfähig zu machen. Dazu müssen Sie das iPhone, iPad oder den iPod per USB mit dem Computer verbinden und die Sync über Wi-Fi "auf der Registerkarte Zusammenfassung erneut. Das ist im Grunde so, als würde man es zum ersten Mal wieder aktivieren und es dauert nur einen Moment:

Stellen Sie bei der drahtlosen Synchronisierung sicher, dass sich sowohl das iOS-Gerät als auch der Computer im selben drahtlosen Netzwerk befinden. Es funktioniert nicht, wenn sie nicht mit demselben Netzwerk verbunden sind.
Wenn die USB-Synchronisierung nicht funktioniert, aber die Wi-Fi-Synchronisierung funktioniert, haben Sie möglicherweise ein fehlerhaftes USB-Kabel, oder es liegt möglicherweise ein Problem mit dem verwendeten USB-Anschluss vor. Dies führt uns zum nächsten Fehlerbehebungstipp.
5: Probieren Sie einen anderen USB-Anschluss und ein USB-Kabel aus
Manchmal gehen USB-Anschlüsse schlecht, und obwohl es ziemlich selten ist, ist es sehr einfach auszuschließen. Alles, was Sie tun müssen, ist das USB-Kabel von einem Port zum anderen zu wechseln und zu sehen, ob es funktioniert.
Versuchen Sie auch, ein anderes USB-Kabel zu verwenden, ganz gleich, ob es sich um ein anderes Lightning-Kabel oder um die altmodischen 30-poligen Adapter handelt. Einige der billigeren Kabel von Drittanbietern sind berüchtigt dafür, dass sie nicht richtig funktionieren und zu Synchronisationsproblemen führen, und sogar einige der Kabel von Apple können nach längerem Gebrauch versagen, vor allem, wenn Sie einen merkwürdigen Knick sehen Kabel selbst oder irgendein Ausfransen in dem physischen Kabel.
6: Setzen Sie das iOS-Gerät zurück und stellen Sie es wieder her
Hast du immer noch Probleme? Versuchen Sie, das iPhone, iPad oder iPod touch zurückzusetzen und wiederherzustellen. Der beste Weg dazu besteht in einem dreistufigen Prozess, um Ihre Daten durch eine Sicherung zu erhalten, dann auf neu zu setzen und dann von einer Sicherung wiederherzustellen:
- Erstellen Sie ein neues aktuelles Backup des iOS-Geräts, entweder in iTunes oder in iCloud
- Nachdem die Sicherung abgeschlossen ist, setzen Sie die Werkseinstellungen auf dem Gerät selbst zurück, indem Sie auf Einstellungen> Allgemein> "Alle Inhalte und Einstellungen löschen " gehen. Dadurch werden alle Daten auf dem iPhone, iPad oder iPod gelöscht und auf die Werkseinstellungen zurückgesetzt Das Gerät war brandneu, weshalb es wichtig ist, zuerst ein Backup zu erstellen
- Stellen Sie nun das iPhone, iPad oder den iPod touch mithilfe des soeben erstellten Backups wieder her. Dies kann über iTunes oder iCloud aus den anfänglichen Setup-Menüs wiederhergestellt werden

Das Sichern auf iCloud und das Wiederherstellen von iCloud ist oft der einfachste Vorgang, aber es kann etwas langsamer als die Verwendung von iTunes sein, da es alle Daten über das Internet und nicht über eine lokale USB-Verbindung übertragen muss. Wenn Sie andererseits eine fehlerhafte USB-Verbindung haben, ist die iTunes-Methode nicht möglich und Sie müssen stattdessen iCloud verwenden. Beide Wege funktionieren grundsätzlich gleich, es ist also eine Frage der Präferenz, was Sie wählen.
Zurücksetzen und Wiederherstellen ist der letzte Fehlerbehebungsschritt, den Sie selbst durchführen sollten, und wenn die Dinge immer noch nicht ordnungsgemäß funktionieren, wenden Sie sich an die offizielle Support-Abteilung von Apple oder besuchen Sie eine Genius Bar, um die Dinge zu klären.