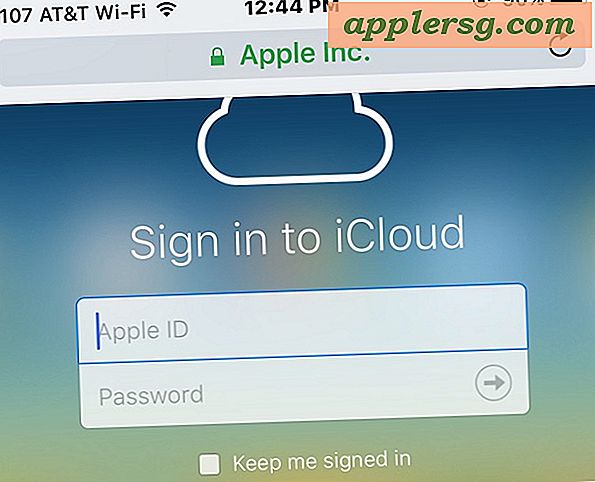So synchronisieren Sie einen GroupWise-Kalender mit Google
Novell GroupWise ist eine Suite von Produktivitätsanwendungen mit einem E-Mail-Client, Gruppenkalendern, Instant Messaging und Kontaktmanagement. Das Programm wurde für die Büroumgebung entwickelt und ist eine beliebte Plattform für die Verwaltung der Kommunikation zwischen Büros. Sie können Einstellungen in GroupWise verwenden, um Ihren GroupWise-Kalender mit Google Kalender zu synchronisieren und Kalenderdaten zwischen den Anwendungen zu übertragen.
GroupWise-Kalender veröffentlichen
Schritt 1
Starten Sie GroupWise.
Schritt 2
Wählen Sie „Kalender“.
Schritt 3
Klicken Sie mit der rechten Maustaste auf den Kalender, den Sie veröffentlichen möchten, und wählen Sie "Eigenschaften".
Schritt 4
Wählen Sie die Registerkarte „Veröffentlichen“.
Schritt 5
Aktivieren Sie "Diesen Kalender veröffentlichen".
Schritt 6
Kopieren Sie die aufgeführte URL des Veröffentlichungsstandorts und klicken Sie auf „OK“.
Schritt 7
Starten Sie einen Webbrowser.
Schritt 8
Melden Sie sich bei Google Kalender an.
Schritt 9
Klicken Sie auf "Hinzufügen" und dann auf "Nach URL hinzufügen" unten in der linken Seitenleiste.
Fügen Sie die URL des Veröffentlichungsstandorts ein, um Google Kalender für Ihren GroupWise-Kalender zu abonnieren.
GroupWise-Termine weiterleiten
Schritt 1
Starten Sie GroupWise.
Schritt 2
Wählen Sie „Extras“ und dann „Regeln“.
Schritt 3
Klicken Sie auf "Neue Regel".
Schritt 4
Geben Sie als Namen für die Regel „Google Kalender“ ein.
Schritt 5
Legen Sie das Ereignis als "In Kalenderordner abgelegt" fest.
Schritt 6
Stellen Sie die betroffenen Elemente auf "Termine".
Legen Sie die Aktion als "Delegieren an [[email protected]]" (d. h. Ihre Gmail-Adresse) fest, um den Termin an Ihren Google-Kalender weiterzuleiten. Google Kalender ist so eingestellt, dass neue Termine, die an Ihre Google-Adresse gesendet werden, automatisch in den Kalender eingefügt werden.