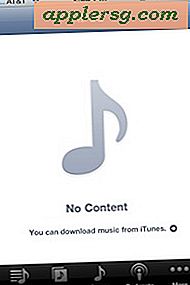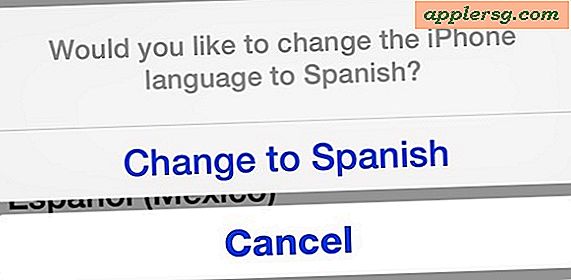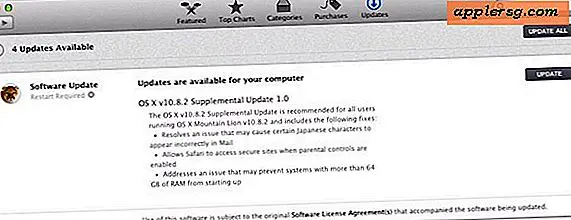So stellen Sie ein gelöschtes Arbeitsblatt in Excel wieder her
Wenn Sie jemals versehentlich ein Excel-Arbeitsblatt gelöscht haben, kann es so aussehen, als ob es keine Möglichkeit gibt, es wieder anzuzeigen. Schließlich gibt es in der Multifunktionsleiste (der oberen Symbolleiste) keine Schaltfläche "Rückgängig". Eine Möglichkeit besteht darin, die Arbeitsmappe ohne Speichern zu schließen: Wenn Sie nicht viele Änderungen vorgenommen haben, können Sie das Dokument möglicherweise wiederherstellen. Wenn das nicht funktioniert, können Sie die Datei immer noch mit einem wenig bekannten Microsoft Office-Trick wiederherstellen.
Klicken Sie auf „Datei > Speichern unter…“, um Ihre Arbeitsmappe unter einem anderen Dateinamen zu speichern.
Klicken Sie auf „Datei > Öffnen“ und wählen Sie Ihre ursprüngliche Arbeitsmappe aus, die noch das gelöschte Arbeitsblatt enthält.
Klicken Sie mit der rechten Maustaste auf das Blatt, das Sie wiederherstellen möchten, und wählen Sie "Verschieben oder Kopieren ...".
Wählen Sie Ihre neuere Arbeitsmappe mit dem fehlenden Blatt aus der Dropdown-Liste "Zu buchen" aus.
Drücke OK." Ihre neuere Arbeitsmappe enthält jetzt das wiederhergestellte Arbeitsblatt.
Tipps
Wenn Sie das Arbeitsblatt sowohl in der neuen als auch in der alten Version der Arbeitsmappe beibehalten möchten, aktivieren Sie das Kontrollkästchen "Kopie erstellen" im Dialogfeld Verschieben oder Kopieren.




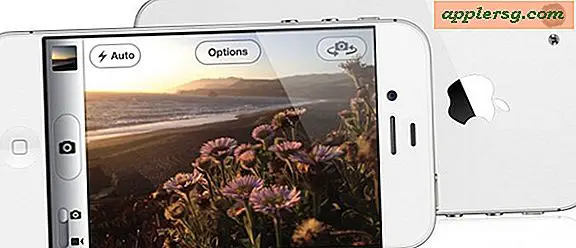
![Apple "Sticker" Werbung für MacBook Air ist "Das Notebook Menschen lieben" [Video]](http://applersg.com/img/news/716/apple-stickers-ad.jpg)