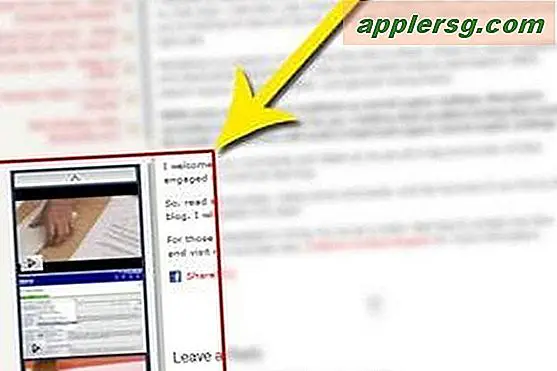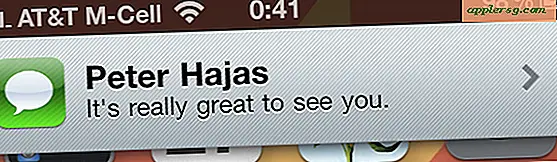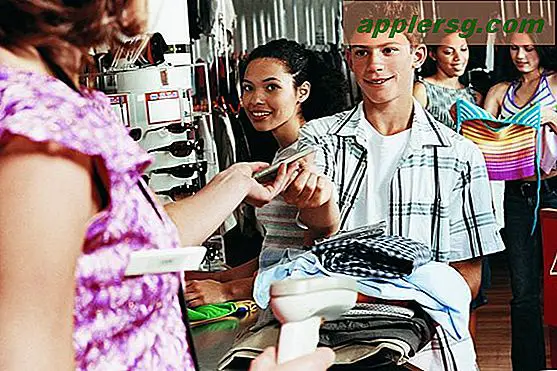So drucken Sie verschiedene Etiketten auf einem Blatt in Publisher
Microsoft Publisher ist ein vielseitiges Programm mit vielen nützlichen Funktionen. Eine davon ist die Möglichkeit, einen Serienbrief zu erstellen, Informationen aus einer Mailingliste zusammenzuführen und in Etiketten für den Versand zu formatieren. Eine weitere Funktion ermöglicht es Ihnen, ein Etikett zu erstellen und dann viele davon zu drucken. Wenn Sie jedoch ein Blatt mit Etiketten wünschen, die nicht alle gleich sind, können Sie dies auch tun. Es braucht nur ein bisschen zusätzliche Vorbereitung.
Mailing-Etiketten aus einer Mailing-Liste erstellen
Schritt 1
Wählen Sie die Mailingliste aus. Wählen Sie in Publisher die Registerkarte "Mailings". Klicken Sie auf "Empfänger auswählen" und wählen Sie "Bestehende Liste verwenden". Navigieren Sie zu der Liste, die Sie auf Ihrem Computer verwenden möchten, und klicken Sie auf die Schaltfläche "Öffnen". Die Mailingliste sollte eine Tabelle oder eine Datenbank mit einem eigenen beschrifteten Feld für jeden Teil des Mailing-Etiketts (Name, Anschrift, Ort, Bundesland, PLZ) sein.
Schritt 2
Messen Sie Ihre Etikettenbögen. Messen Sie die Ränder an allen Seiten des Blatts, vom Rand des Blatts bis zu der Stelle, an der die Außenkanten des Etikettentexts erscheinen sollen. Messen Sie auch die Breite jedes Etiketts.
Schritt 3
Erstellen Sie ein Textfeld für den Beschriftungstext. Zeichnen Sie mit dem Textfeldwerkzeug ein Feld, das den Bereich abdeckt, in dem sich der Beschriftungstext befindet. Formatieren Sie den Textblock so, dass er für jede Beschriftungsspalte auf Ihrem Blatt eine Spalte enthält, und geben Sie einen Abstand zwischen den Spalten an, um eine ausreichende Begrenzung zu erhalten, damit der Text nicht zu nahe an den Kanten der Beschriftungen gedruckt wird.
Schritt 4
Richten Sie die Adressfelder ein. Klicken Sie in den Textblock, um Ihren Textcursor in der oberen linken Ecke zu platzieren. Wählen Sie den Reiter "Mailings". Klicken Sie im Abschnitt "Felder schreiben und einfügen" auf das Symbol "Seriendruckfeld einfügen". Es erscheint ein Dropdown-Menü, das die verschiedenen Datenfelder Ihrer Mailingliste auflistet. Wählen Sie die Felder nacheinander aus, um sie in Ihr Textfeld einzufügen. Sie können auch zusätzlichen Text oder zusätzliche Zeichen eingeben oder ein Logo einfügen. Wenn beispielsweise die gesamte Liste aus derselben Stadt stammt, enthält die Datenbankliste möglicherweise nicht den Bundesstaat, da dieser für alle Einträge gleich ist. Sie können nach dem Feld "Stadt" ein Komma und den Bundesstaat hinzufügen.
Schritt 5
Formatieren Sie Ihre Etiketten. Ändern Sie Schriftart, Größe und Ausrichtung des Textes in Ihren Etiketten.
Klicken Sie rechts in der Symbolleiste des Reiters "Mailings" auf das Symbol "Finish & Merge". Zeigen Sie eine Vorschau Ihrer Etiketten an und drucken Sie sie aus.
Erstellen Sie ein Blatt mit einzigartigen Etiketten
Schritt 1
Messen Sie Ihren Etikettenbogen. Messen Sie die Ränder und die Breite jeder Etikettenspalte. Zählen Sie auch die Anzahl der Etikettenreihen.
Schritt 2
Erstellen Sie eine Publisher-Datei, die dieselbe Größe wie das gesamte Etikettenblatt hat. Wählen Sie „Layout-Hilfslinien“ aus dem Menü „Anordnen“. Geben Sie die gleiche Anzahl von Spalten und Zeilen wie Ihr Etikettenblatt an. Geben Sie Ränder an, die Ihrem Etikettenblatt entsprechen. Der Publisher wird auf Ihrer Seite nicht druckbare Richtlinien anbringen, die die Kanten jedes Etiketts zeigen.
Schritt 3
Erstellen Sie jedes Etikett. Zeichnen Sie einen Textblock oder eine Form, platzieren Sie ein Bild oder verwenden Sie eine Kombination aus beidem. Erstellen Sie beispielsweise einen Textblock, geben Sie "Happy Birthday" ein und platzieren Sie daneben einen Bilderrahmen mit einem Bild einer Geburtstagstorte. Machen Sie jedes Etikett separat. Beschleunigen Sie den Vorgang, indem Sie ähnliche Elemente kopieren und erneut einfügen, um Etiketten mit ähnlichen Formaten zu erstellen. Kopieren Sie beispielsweise den Textblock "Alles Gute zum Geburtstag", fügen Sie ihn in ein neues Etikett ein und ändern Sie den Text in "Alles Gute zum Valentinstag". Dies erspart Ihnen das erneute Formatieren von Schriftart und -größe, wenn sie gleich sind.
Drucken Sie die Etiketten, sobald das gesamte Blatt voll ist.