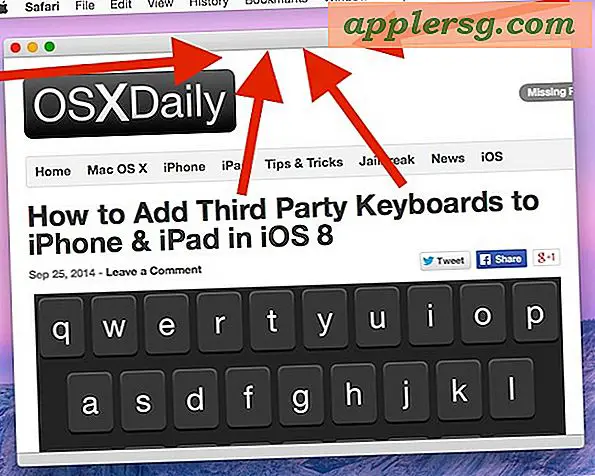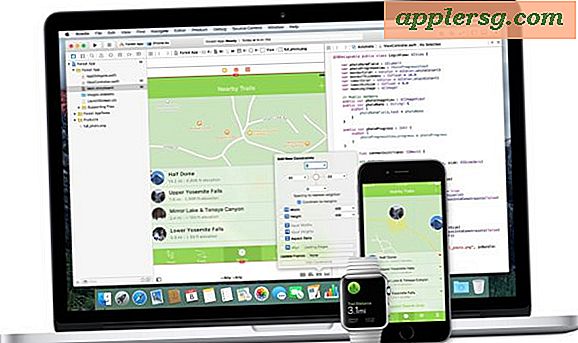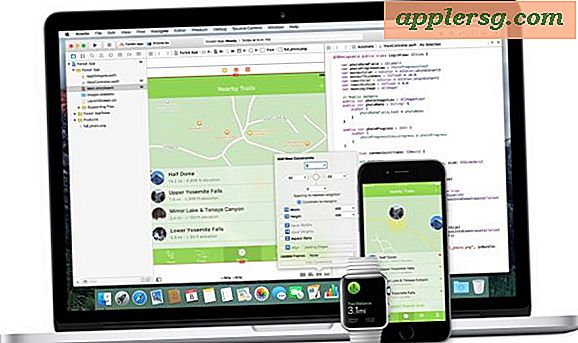So drucken Sie ein Banner zu Hause
Eine Alternative zu teuren Bannern, die höchstwahrscheinlich nur einmal verwendet werden, besteht darin, Ihr eigenes selbstgemachtes Banner mit Microsoft Word zu erstellen. Die Software kann dem Banner ein einzigartiges und individuelles Aussehen verleihen. Zu Hause können Drucker jedoch keine durchgehenden langen Banner produzieren. Stattdessen teilt der Drucker das Banner in mehrere Seiten im Standard-Letterformat auf, die Sie entweder zusammenkleben oder zusammenkleben können, um ein Banner in voller Länge zu erstellen.
Anleitung
Schritt 1
Öffnen Sie Microsoft-Word. Dies sollte Sie zu einem leeren Dokument bringen. Falls Sie kein leeres Dokument sehen, gehen Sie zu "Datei" und dann zu "Neu".
Schritt 2
Gehen Sie zu "Datei" und wählen Sie "Seite einrichten". Es öffnet sich ein Dialogfeld, wählen Sie die Ausrichtung "Querformat" und drücken Sie unten auf "OK". Sie müssen entscheiden, wie lang das Banner sein soll. Wenn es zum Beispiel "Happy Birthday" heißt und Sie drei Buchstaben pro Seite eingeben, ist es fünf horizontale Buchstabenseiten lang. Platzieren Sie den Cursor an den Anfang des Dokuments und halten Sie die "Enter"-Taste auf Ihrer Tastatur gedrückt, bis Sie sehen, dass das Dokument fünf leere Seiten produziert hat.
Schritt 3
Setzen Sie den Cursor wieder auf Seite eins. Gehen Sie zu "Einfügen" oben in der Menüleiste des Dokuments, wählen Sie "Bild" und ein Dropdown-Menü wird angezeigt, in dem Sie "Word Art" auswählen. Das Dialogfeld "WordArt" wird geöffnet. Wählen Sie die Art von "Word Art", die Sie verwenden möchten, und drücken Sie "OK". Ein Dialogfeld mit dem Titel "Word-Art-Text bearbeiten" wird geöffnet. Hier geben Sie die ersten drei Buchstaben des Banners ein und wählen die Schriftart aus. Ändern Sie die Schriftgröße nicht, Sie werden dies manuell tun. Nachdem dies abgeschlossen ist, wählen Sie "OK".
Schritt 4
Klicken Sie auf den Text, der jetzt im Word-Dokument angezeigt wird. Sie sehen ein Kästchen um die Word Art. Bewegen Sie Ihren Mauszeiger über die Ecke des Felds und Sie sollten sehen, wie sich Ihr Mauszeiger in einen Doppelpfeil ändert. Klicken und halten Sie die linke Maustaste und ziehen Sie das Textfeld. Mit dieser Methode ziehen Sie den Text so groß wie möglich innerhalb der Seitenränder.
Schritt 5
Um die Farben der Word Art zu ändern, klicken Sie mit der rechten Maustaste. Ein Dropdown-Menü wird angezeigt, wählen Sie "Word Art formatieren". Ein Dialogfeld wird geöffnet. Klicken Sie auf die Registerkarte "Farben und Linien", wo Sie die verschiedenen Farboptionen sehen.
Wenn die ersten drei Buchstaben vollständig sind, wiederholen Sie die Schritte 3, 4 und 5, bis Sie Ihr "Happy Birthday Sign" ausgefüllt haben. Fahren Sie nach Bedarf mit den nachfolgenden Seiten fort, bis Sie fertig sind. Um zu drucken, gehen Sie zu "Datei" und wählen Sie "Drucken". Es öffnet sich ein Druckfenster und wählen Sie unten in der Box "OK", um Ihr Dokument zu drucken.