Wie Sie Ihren Kopf in Photoshop kahl aussehen lassen
Wenn Sie sich der „Glatze ist schön“-Theorie anschließen oder einfach nur sehen möchten, wie Sie ohne Schloss aussehen würden, ohne sich tatsächlich auf den Rasierer festzulegen, verwenden Sie Photoshop, um nackt zu sein. Die Adobe Photoshop-Software bietet die Werkzeuge, um einen kahlköpfigen Look in kürzerer Zeit anzuprobieren, als es dauern würde, die Haare auf Ihrem Kopf tatsächlich abzurasieren. Die Photoshop-Version des Rasiervorgangs ist auch weniger dauerhaft als die echte. Mit wenigen Klicks können Sie von der Glatze zum Rücken wechseln und den No-Hair-Look auf dem Bildschirm genießen.
Öffnen Sie Photoshop. Klicken Sie auf das Menü "Datei" und wählen Sie "Öffnen". Klicken Sie auf „Durchsuchen“ und suchen Sie das Foto, um Haare zu entfernen. Doppelklicken Sie auf das Bild und es wird im Photoshop-Arbeitsbereich geöffnet.
Klicken Sie in der Mitte der „Werkzeuge“-Palette auf das Werkzeug „Klonen-Stempel“, das wie ein Stempel zum Aufheben von Schecks aussieht. Bewegen Sie den Cursor, der sich in einen Kreis verwandelt, auf die Stirn der Person, die dem Haaransatz am nächsten ist, jedoch in einem haarlosen Bereich.
Halten Sie die „Alt“-Taste auf der Tastatur gedrückt und klicken Sie einmal auf den haarfreien Bereich, um die „kahle“ Haut in den Speicher von Photoshop zu kopieren. Lassen Sie die „Alt“-Taste los und schieben Sie den Cursor leicht nach oben auf die Stelle, an der die Haare zuerst in der mittleren Stirn erscheinen.
Halten Sie die linke Maustaste gedrückt, klicken und ziehen Sie den Cursor nach oben und rechts und dann nach unten, wobei Sie dem Haaransatz um das Gesicht der Person folgen. Die kopierte „Haut“ wird über das Haar gelegt, so dass es aussieht, als ob es auf der rechten Kopfseite keine Haare gäbe. Wiederholen Sie das Klicken und Ziehen, bis Sie nur die Haut sehen.
Wiederholen Sie den Vorgang auf der linken Seite des Bildes, beginnend mit der oberen Mitte des Kopfes und arbeiten Sie sich nach unten, um alle Haare mit Haut zu bedecken und den kahlen Look zu erzeugen.
Wiederholen Sie den Vorgang „Stempel klonen“, aber diesmal, indem Sie den Cursor bewegen und die Taste „Alt“ über dem Hintergrund hinter dem Kopf klicken. Nehmen Sie einen Klick auf den Hintergrund auf und lassen Sie die „Alt“-Taste los. Klicken und ziehen Sie den Cursor glockenförmig um den Kopf herum, um ihn in eine normale Kopfform umzuformen, da das Kopieren/Einfügen der kahlen Haut den Kopf möglicherweise verformt hat. Fahren Sie fort, bis die Hintergrundablagerung die Kopfform in eine normale Form umformatiert.
Klicken Sie auf das Menü "Datei" und wählen Sie "Speichern unter". Geben Sie dem Bild einen neuen Namen und klicken Sie auf die Schaltfläche „Speichern“.









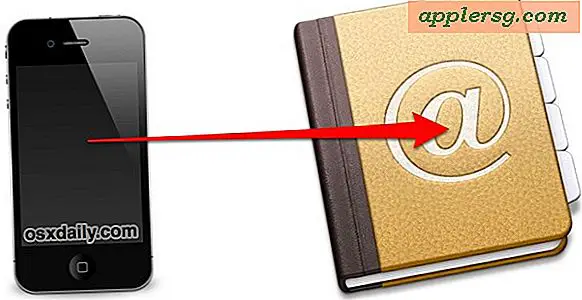


![Humor - 2001: Odyssee im Weltraum, wenn Hal Siri ist [Video]](http://applersg.com/img/fun/177/humor-2001-space-odyssey.jpg)