So verwalten Sie Farben mit Apple ColorSync
Das Betriebssystem OS-X von Apple bietet eine Reihe von Möglichkeiten zur Farbverwaltung auf Ihrem Mac. ColorSync ist ein Apple-Dienstprogramm, das es seit Jahren gibt und wirklich für Benutzer entwickelt wurde, die über Kenntnisse in Farbe und Farbmanagement verfügen. Es gibt jedoch einige Funktionen, die auch von Anfängern verwendet werden können. Wenn Sie vorhaben, Farben auf Ihrem Computer zu verwalten, ist es wichtig, dass Sie sich mit Farben und Farbprofilen auskennen. Ich habe Links in die Ressourcen unten eingefügt, um Sie beim Lernprozess zu unterstützen. Die folgenden Schritte helfen Ihnen, die Grundlagen der Verwendung von ColorSync kennenzulernen.
Suchen Sie das ColorSync-Dienstprogramm, das sich in Ihrem Finder-Fenster unter APPLICATION/UTILITIES befindet. Obwohl Sie es in Ihrer Menüleiste sehen werden, gibt es keine wirklichen Einstellungen, die Sie anpassen müssen. Alle Verfahren werden über die Anwendungsregisterkarten ausgeführt.
Die erste Registerkarte ist PROFIL ERSTE HILFE. Wenn Sie auf VERIFY klicken, überprüft ColorSync alle Profile auf Ihrem Computer. Wenn ein Problem erkannt wird, können Sie dieses Profil auswählen und auf Reparieren klicken. Wenn ColorSync das Profil nicht reparieren kann, sollten Sie das Profil löschen und mit dem Profilassistenten unter ANZEIGEN oder durch direkte Dateneingabe in ColorSync ein neues Profil erstellen, um ein neues Profil zu erstellen.
Die nächste Registerkarte listet alle Profile auf Ihrem Computer auf. Wenn Sie auf ein Profil klicken, werden der Farbraum und Informationen zum Profil angezeigt. Beachten Sie, dass alle Profile aufgelistet werden, nicht nur die Anzeigeprofile. Wenn Sie Profile erstellt haben, werden diese unter BENUTZER aufgeführt. Wenn Sie ein Profil bearbeiten möchten, wählen Sie einfach das Profil aus und klicken Sie auf ÖFFNEN.
Alle Elemente des Profils werden angezeigt. Wählen Sie einfach ein Element aus und geben Sie die gewünschten Änderungen ein. Dies ist nicht einfach, wenn Sie keine Erfahrung mit der Erstellung von Farbprofilen haben. Es gibt keinen "Assistenten", der Ihnen hilft, und daher müssen Sie einige Kenntnisse haben, bevor Sie Änderungen vornehmen. Dies ist der Media White Point Tri-Stimulus-Wert. Das "X" zeigt den Weißpunkt und verschiebt sich, nachdem Sie den Wert geändert haben. Wenn Sie mit Ihren Bearbeitungen fertig sind, speichern Sie Ihr Profil im Menü DATEI im Ordner PROFILES.
Auf der nächsten Registerkarte können Sie die Farbprofile für Geräte anzeigen und bearbeiten. Sie können sogar die Werksprofile öffnen und bearbeiten, obwohl ich empfehle, dies nie zu tun. Die Werksprofile sind Ihre Basis und es wird empfohlen, diese nicht zu ändern. Beachten Sie, dass das einzige Gerät, das gefunden wird, der Drucker ist. Wenn meine Digitalkamera angeschlossen wäre, würde sie unter Kameras angezeigt und ich konnte Änderungen an diesem Profil vornehmen. Es werden nur Geräte aufgelistet, die auf Ihrem Computer aktiv sind.
Auf der Registerkarte Filter kann der Benutzer Filter für das PDF-Rendering erstellen, die eine bestimmte Farbdynamik aufweisen. Jeder Filter kann für die Anwendung, den PDF-Workflow und für den Zieldrucker angepasst werden.
Schließlich gibt es einen Farbrechner, mit dem der Benutzer einen Farbraum, einen Rendering Intent und ein Profil auswählen kann. Sie können den Rechner mit den Schiebereglern oder durch Eingabe von Werten anpassen. Dies ermöglicht dem Benutzer, die Werte zwischen Profilen und Rendering Intents zu vergleichen, um zu bestimmen, welche Werte in das angepasste Profil eingegeben werden sollen.
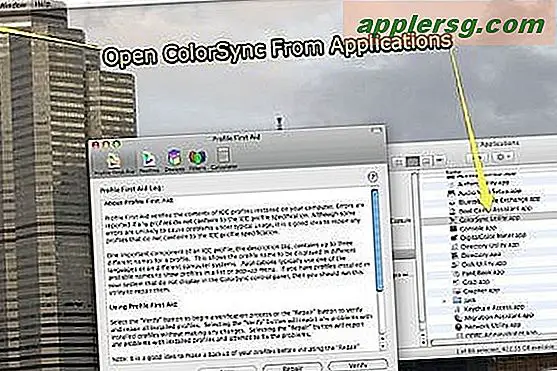
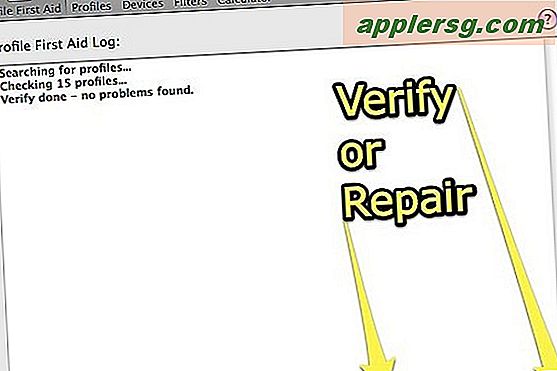
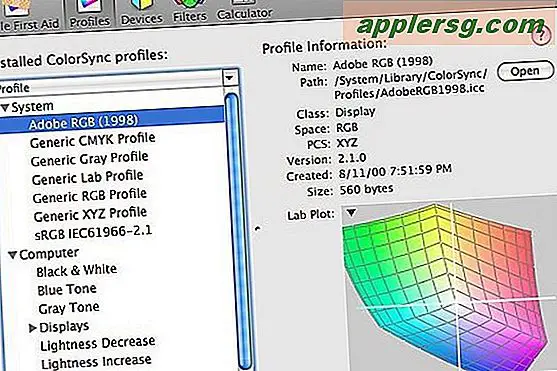
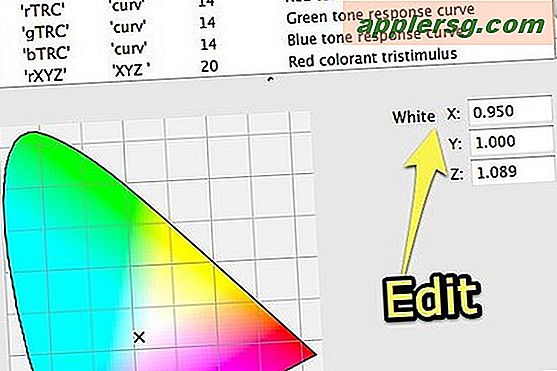
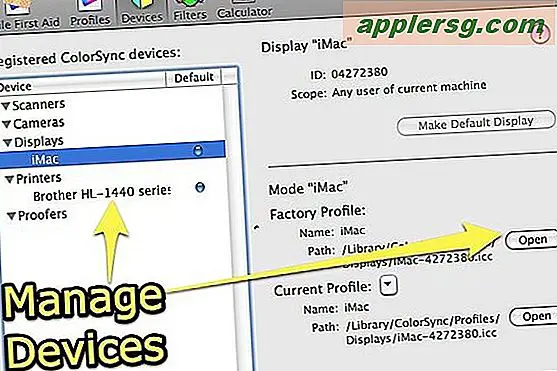
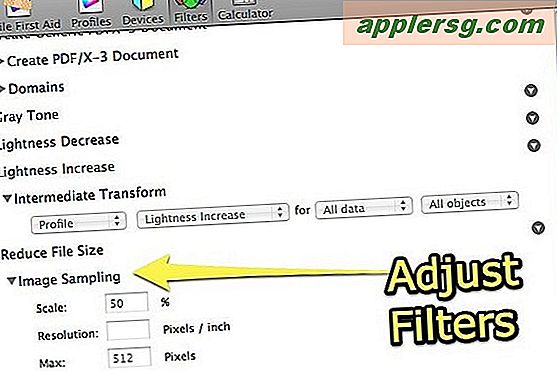
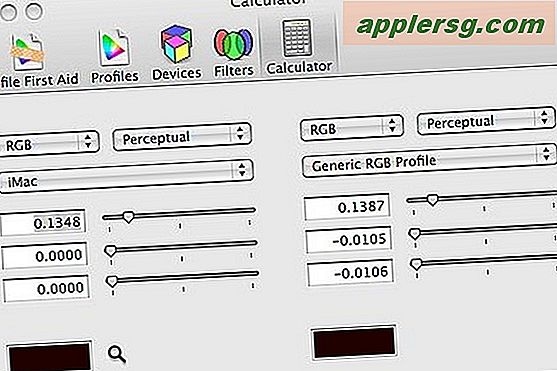
Tipps
Speichern Sie neue Profile unter einem bestimmten Namen und experimentieren Sie mit verschiedenen Profilen für verschiedene Situationen und Geräte.
Warnungen
Bearbeiten Sie niemals Ihre Baseline-Profile, damit Sie bei Bedarf einfach zu ihnen zurückkehren können












