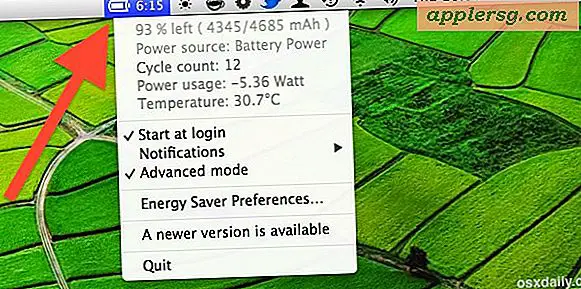Wie man ovale Bilderrahmen herstellt
Ein Bilderrahmen wird verwendet, um das Aussehen eines Bildes zu verbessern. Durch die Wahl eines Rahmens, der gut zu Ihrem Hintergrund, Farbschema und Bild passt, können Sie ein Foto eleganter, professioneller oder unterhaltsamer gestalten. Sie müssen keine traditionelle rechteckige Form für Ihren Rahmen verwenden – Sie können jede beliebige Form verwenden. Da ein ovaler Bilderrahmen weniger traditionell ist, kann er Ihr Foto noch mehr hervorheben. Sie können einen ovalen Bilderrahmen mit einer Bildbearbeitungssoftware online oder auf Ihrem Computer erstellen.
Erstellen eines ovalen Bildes und Rahmens
Schritt 1
Besuchen Sie einen Online-Fotoeditor wie LunaPic (http://www.lunapic.com/editor) und laden Sie das Bild hoch, das Sie einrahmen möchten. Navigieren Sie zum Abrufen des Bilds in der Datei und klicken Sie auf "Jetzt hochladen!" auf der LunaPic-Site oder fügen Sie den vollständigen Webspeicherort des Bildes in das Textfeld ein und klicken Sie auf „Los“.
Schritt 2
Wählen Sie das Werkzeug „Bild zuschneiden“ aus der Toolbox. Ändern Sie die Werkzeugoption (direkt über Ihrem Bild) von "Rechteck" auf "Kreis".
Schritt 3
Zeichnen Sie mit der Maus ein Oval um den Bereich (Ihres Bildes), den Sie zuschneiden möchten. Klicken Sie auf „Bild zuschneiden“. Ein Schachbretthintergrund ersetzt den Bereich und zeigt an, dass er jetzt transparent ist.
Schritt 4
Wählen Sie einen Rahmen für Ihr Bild aus, indem Sie in der Navigationsleiste „Zeichnen“ und „Rahmenwerkzeug“ auswählen. Ihr Bild sollte jetzt oval sein.
Schritt 5
Verwenden Sie einen Bilderrahmen im Editor, indem Sie die Optionen für "Kachelhintergrund" auswählen, oder klicken Sie auf "Farbe auswählen", um den Hintergrund Ihres Rahmens zu ändern. Um die Dicke Ihres Rahmens zu ändern, geben Sie eine Zahl ein und wählen Sie "Rahmen hinzufügen".
Schritt 6
Verwenden Sie einen Bilderrahmen auf Ihrem Computer (wenn Sie möchten), indem Sie stattdessen den Link "Bild in der Zwischenablage" auswählen. Suchen Sie dann auf Ihrem Computer nach dem Randbild der Zwischenablage, klicken Sie auf "Jetzt hochladen!" und schließen Sie das Popup-Fenster. Klicken Sie auf die Dropdown-Liste für "Kachelhintergrund" und wählen Sie "Ihre Zwischenablage". Klicken Sie auf "Rahmen hinzufügen", um Ihren benutzerdefinierten Hintergrund hinzuzufügen.
Schritt 7
Wählen Sie das gesamte Bild und den Hintergrund aus, indem Sie auf das Werkzeug „Bild zuschneiden“ klicken. Wählen Sie „Kreis“ aus der Dropdown-Liste des Werkzeugs und verwenden Sie Ihre Maus, um ein Oval um Ihr gesamtes Bild zu erstellen.
Klicken Sie auf "Bild zuschneiden", um die nicht gewünschten Bereiche zu entfernen. Ihr gesamtes Bild und der Rahmen sollten nun oval sein.
Nur einen ovalen Bilderrahmen erstellen
Schritt 1
Folgen Sie Schritt eins im vorherigen Abschnitt und laden Sie ein Bild hoch, das Sie in einem ovalen Rahmen platzieren möchten.
Schritt 2
Klicken Sie auf das Werkzeug "Bild zuschneiden" und ändern Sie die Werkzeugoption von "Rechteck" auf "Kreis". Zeichnen Sie ein Oval um den äußeren Bereich, den Sie zuschneiden möchten, und wählen Sie dann „Bild zuschneiden“. Ein Schachbrett-Hintergrund ersetzt diesen Bereich.
Schritt 3
Wählen Sie erneut das Werkzeug „Bild zuschneiden“ und stellen Sie sicher, dass das Werkzeug „Kreis“ ausgewählt ist (direkt über dem Bild). Zeichnen Sie ein Oval um den inneren Bereich des Bildes und klicken Sie auf „Auswahl zuschneiden“. Der innere Bereich wird aus dem Rahmen entfernt und durch einen transparenten Hintergrund ersetzt.
Speichern Sie den gerade erstellten ovalen Bilderrahmen, indem Sie „Datei“ und „Speichern“ auswählen. Klicken Sie auf die Link-Option, mit der Sie Ihren Bilderrahmen als „GIF“ oder „Optimiertes GIF“ speichern können, um seine Transparenz zu bewahren und über einem Foto Ihrer Wahl zu platzieren.