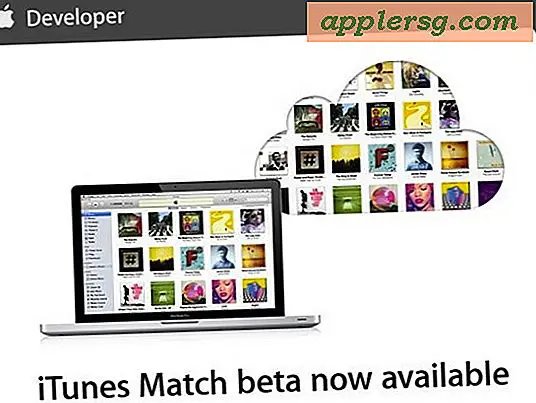So erstellen Sie eine kostenlose Website in Hotmail
Eine kostenlose Website in Hotmail gibt Ihnen die Möglichkeit, anderen mitzuteilen, wer Sie sind, und Ihren persönlichen Bereich anzupassen. Egal, ob Sie Freunde finden, mit der Familie in Kontakt bleiben oder sogar für Ihre geschäftlichen Aktivitäten werben möchten, mit den Hotmail- und Windows Live-„Spaces“ können Sie Fotos, Musik, Blogs und andere anpassbare Inhalte nach Ihren Wünschen hinzufügen.
Einrichten
Schritt 1
Gehen Sie zu Hotmail.com und melden Sie sich mit Ihrer Windows Live ID und Ihrem Kennwort an. Klicken Sie oben in Ihrem Hotmail-Konto auf das Dropdown-Menü "Mehr". Klicken Sie auf "Leerzeichen".
Schritt 2
Klicken Sie auf "Create your space", um mit der Erstellung einer kostenlosen Website zu beginnen.
Schritt 3
Klicken Sie auf das Symbol "Webadresse auswählen". Geben Sie die gewünschte Website-Adresse ein und klicken Sie auf "Verfügbarkeit prüfen", um zu sehen, ob die Adresse vergeben wurde. Klicken Sie auf die Schaltfläche "Speichern", wenn Sie einen verfügbaren Sub-Domain-Namen für Ihre kostenlose Hotmail-Website gefunden haben.
Schritt 4
Klicken Sie auf "Ihren Bereich anpassen", um mit der Bearbeitung Ihrer kostenlosen Website zu beginnen. Wählen Sie im Feld "Anpassen" die Option "Module". Klicken Sie einmal auf jeden der Modulnamen (z. B. Gästebuch, Radio, Wetter usw.), um es entweder sichtbar zu machen oder von Ihrer Site zu entfernen.
Schritt 5
Wählen Sie das Thema aus, das Ihre Website anzeigen soll. Klicken Sie im Feld "Anpassen" auf "Designs". Klicken Sie einmal auf ein Thema, um es zu Ihrer Website hinzuzufügen. Ändern Sie das Thema Ihrer Website auf diese Weise jederzeit, wenn Sie es ändern möchten.
Schritt 6
Wählen Sie das Layout für Ihre Website aus. Wählen Sie im Feld "Anpassen" die Option "Layout". Klicken Sie auf den gewünschten Layout-Typ, um zu ändern, wo und wie die Module auf Ihrer Site erscheinen.
Klicken Sie im Feld "Anpassen" auf die Option "Erweitert". Ändern Sie Standardeinstellungen wie Schrift- und Linkfarben, Schrifttyp und -größe sowie Hintergrundfarben und Bilder. Klicken Sie auf jeden Abschnitt im Feld "Erweitert", um diese Einstellungen für Ihre Website zu ändern. Klicken Sie oben rechts im Feld "Anpassen" auf die Schaltfläche "Speichern", um Ihre Einstellungen zu speichern.
Bearbeiten Ihrer Website
Schritt 1
Klicken Sie im Feld "Titel und Slogan" auf "Bearbeiten". Geben Sie den Namen für den Titel Ihrer Website ein. Wählen Sie Farbe, Schriftart und Ausrichtungsoptionen Ihres Site-Titels aus. Wiederholen Sie diesen Vorgang für den Slogan Ihrer Website oder lassen Sie den Slogan-Abschnitt leer, wenn Sie nicht möchten, dass unter dem Titel eine Unterüberschrift angezeigt wird. Klicken Sie auf "Speichern", wenn Sie fertig sind.
Schritt 2
Fügen Sie Ihrer Website einen Blog hinzu. Klicken Sie auf "Blogeintrag hinzufügen", um Ihr Blog anzupassen. Geben Sie den Titel für Ihren Blogeintrag ein und wählen Sie die entsprechende Kategorie aus. Fügen Sie dem Blogeintragsfeld Text, Fotos und/oder Videos hinzu. Klicken Sie oben auf der Seite auf "Eintrag veröffentlichen", wenn Sie fertig sind.
Schritt 3
Klicken Sie auf die Schaltfläche "Fotos teilen", um Bilder zu Ihrer kostenlosen Website hinzuzufügen. Klicken Sie auf "Album erstellen", um Ihr Fotoalbum zu benennen und Fotos von Ihrem Computer hochzuladen.
Schritt 4
Fügen Sie Ihrer Site benutzerdefinierte Listen mit Ihren bevorzugten Internet-Sites, Filmen, Büchern, Musik oder anderen Einstellungen hinzu. Klicken Sie auf die Schaltfläche "Liste hinzufügen", um Ihre Liste zu bearbeiten. Geben Sie einen Namen und eine Beschreibung für Ihre Liste ein. Klicken Sie auf "Speichern". Geben Sie jeden Listeneintrag ein und klicken Sie auf "Weiter". Fügen Sie für jedes Listenelement eine Beschreibung hinzu, um Ihre Website-Besucher darüber zu informieren, worum es in Ihrer Liste geht.
Bearbeiten Sie Ihr Profil, um wichtige Informationen hinzuzufügen, die Sie mit anderen teilen möchten. Klicken Sie auf "Profil bearbeiten". Klicken Sie auf jeden der Profilabschnitte, z. B. Arbeitsinfo, Bildung und Info, um seinen Inhalt zu ändern. Klicken Sie in jedem Abschnitt auf "Speichern", wenn Sie fertig sind.