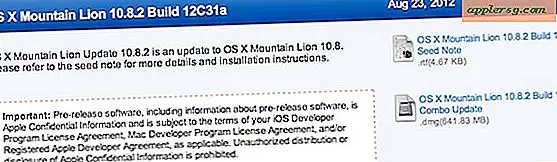Hängen Sie ein Foto an eine E-Mail-Nachricht auf iPhone, iPad und iPod touch an
 Sie haben wahrscheinlich bemerkt, dass beim Erstellen einer neuen E-Mail-Nachricht in der iOS Mail-App keine Anhängeschaltfläche angezeigt wird. Wie werden Bilder an E-Mails auf einem iPhone, iPad oder iPod touch angehängt? Es ist einfach, und es gibt zwei einfache Möglichkeiten, Bilder an Ihre E-Mails anzuhängen, obwohl Sie sie vielleicht nicht sofort finden, aber wir werden beide Möglichkeiten abdecken.
Sie haben wahrscheinlich bemerkt, dass beim Erstellen einer neuen E-Mail-Nachricht in der iOS Mail-App keine Anhängeschaltfläche angezeigt wird. Wie werden Bilder an E-Mails auf einem iPhone, iPad oder iPod touch angehängt? Es ist einfach, und es gibt zwei einfache Möglichkeiten, Bilder an Ihre E-Mails anzuhängen, obwohl Sie sie vielleicht nicht sofort finden, aber wir werden beide Möglichkeiten abdecken.
Einfügen von Fotos in E-Mails in iOS Mail
Für neuere iPhones und iPads ist der einfachste und schnellste Weg, um Fotos an eine E-Mail anzuhängen, der Tap-and-Hold-Trick:
- Öffnen Sie die Mail App in iOS, wenn Sie dies noch nicht getan haben
- Verfassen Sie eine neue E-Mail-Nachricht und tippen Sie im Bereich Körper auf
- Tippen und halten Sie im Körper, tippen Sie dann auf den Rechtspfeil und wählen Sie "Foto oder Video einfügen"
- Suchen Sie das / die Foto (s), die Sie in der App "Kamera-Rolle von Fotos" anhängen möchten, und tippen Sie auf "Auswählen", um das Bild in die E-Mail-Nachricht aufzunehmen
- Senden Sie die E-Mail wie gewohnt mit dem Fotoanhang, indem Sie auf "Senden" tippen


Die Schaltfläche "Foto einfügen" in der E-Mail-App ist in allen modernen Versionen von iOS vorhanden. In früheren Versionen sieht sie möglicherweise etwas anders aus, aber sie ist in ihrer Funktionalität identisch.

Diese Inline-Bildanhangsfähigkeit wurde ab iOS 6 eingeführt, aber ältere iOS-Versionen und ältere iOS-Geräte können weiterhin Bilder problemlos mit der bewährten Kopier- und Einfügemethode anfügen. Beachten Sie, dass die Kopier- und Einfügemethode auch bei den neuesten Versionen von iOS funktioniert. Sie ist nicht unbedingt die schnellste.
Fügen Sie Fotos per Kopieren & Einfügen an eMails an
Sie können Fotos auch mithilfe von Kopieren und Einfügen an E-Mails anhängen. Für ältere iDevices ist dies auch der einfachste Weg, ein oder zwei Bilder zu versenden, hier ist, was Sie tun möchten:
- Verfassen Sie wie gewohnt eine neue E-Mail-Nachricht, und klicken Sie dann auf die Home-Taste und starten Sie die Fotos App
- Suchen Sie das Bild, das Sie an die E-Mail anhängen möchten, und tippen Sie darauf, um es zu öffnen
- Tippen und halten Sie das Bild, bis Sie "Kopieren" sehen und tippen Sie auf, um es zu kopieren
- Verwenden Sie einen Vierfinger-Swipe oder doppeltippen Sie auf die Home-Schaltfläche, um die Multitasking-Leiste aufzurufen, und wählen Sie die Mail-App aus, um zu Ihrer Mail-Nachricht zurückzukehren
- Tippen Sie im E-Mail-Zusammenstellungsfenster auf den E-Mail-Text und halten Sie ihn gedrückt, bis "Einfügen" angezeigt wird. Wählen Sie ihn aus, um das Bild als Anhang in die E-Mail einzufügen
- Verfassen Sie den Rest der E-Mail wie gewohnt und tippen Sie auf "Senden"


Sie können bis zu fünf Fotos als Anhänge hinzufügen. Wenn Sie jedoch mehrere Bilder senden möchten, empfiehlt es sich, die Fotos-App anstelle der Mail-App zu starten, da Sie direkt von dort aus eine neue Nachricht mit mehreren Fotos erstellen können.

Der Copy-and-Paste-Trick sorgt für Verwirrung bei neuen iPad- und iPhone-Nutzern, und ich habe diese Frage mehrmals persönlich an Neulinge auf der iOS-Plattform gerichtet. Diese Verwirrung ist wahrscheinlich, warum Apple das neue "Insert Photo" -Feature in die neueren Mail-Versionen einführte, wodurch es eine viel direktere Möglichkeit zum Hinzufügen von Mail-Anhängen und zur Vermeidung von Reibung darstellt.