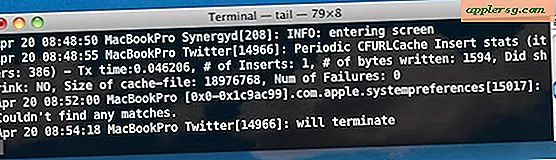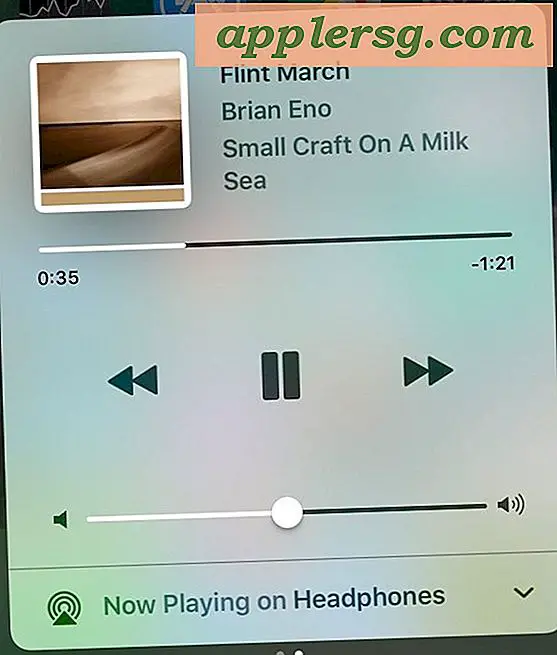Wie erstelle ich eine Plane in Photoshop
Für viele Digitalfoto-Enthusiasten ist Adobe Photoshop die erste Wahl zum Bearbeiten von Bildern, aber das Arbeiten mit Fotos ist nicht das einzige, was das Programm tut. Photoshop ist mit allem ausgestattet, was Sie zum Entwerfen und Zeichnen direkt im Programm benötigen, einschließlich Malfarben, Pinseln und Werkzeugen. Anstatt an Fotos herumzubasteln, erstellen Sie Ihre eigenen digitalen Doodles für Avatare, Websites oder Publikationen. Mit wenigen Klicks können Sie Ihre eigenen Artikel wie Planen herstellen, ohne einen Armee-/Marineladen für Nachschub aufsuchen zu müssen.
Öffnen Sie Photoshop, klicken Sie auf „Datei“ und wählen Sie „Neu“. Geben Sie „Tarp“ in das Feld „Name“ ein. Geben Sie Ihre bevorzugten Planenabmessungen ein, z. B. 8 x 10 Zoll. Klicken Sie auf das Menü „Farbmodus“ und wählen Sie „RGB-Farbe“. Klicken Sie auf das Menü „Hintergrundinhalt“ und wählen Sie „Transparent“, wodurch Sie Ihre Plane nach Belieben auf einem beliebigen farbigen Hintergrund platzieren können. Klicken Sie auf die Schaltfläche „OK“, um den Photoshop-Arbeitsbereich zu öffnen.
Doppelklicken Sie auf das obere linke Quadrat des „Farbwählers“, die beiden überlappenden farbigen Kästchen unten in der „Tools“-Palette auf der linken Seite des Bildschirms. Wählen Sie eine Lackfarbe für die Plane aus, z. B. Khaki oder Grau. OK klicken."
Klicken Sie in der Palette „Werkzeuge“ auf das Formwerkzeug „Abgerundetes Rechteck“. Wenn Sie dieses Symbol nicht sehen, klicken Sie mit der rechten Maustaste auf das normale Rechtecksymbol, Kreissymbol, Liniensymbol oder Sternsymbol; alle diese Tools teilen sich den gleichen Speicherplatz, bis Sie eines verwenden, und bleiben dann an Ort und Stelle, bis Sie ein anderes verwenden. Wenn Sie mit der rechten Maustaste auf eines der anderen Symbole geklickt haben, wählen Sie "Abgerundetes Rechteck-Werkzeug".
Positionieren Sie Ihren Cursor über dem Feld „Tarp“ und zeichnen Sie ein Rechteck von der oberen, linken Ecke zur unteren, rechten Ecke; Lassen Sie ein wenig transparenten Raum, der die Rechteckform umrahmt. Die rechteckige Form der Plane mit abgerundeten Ecken füllt die ausgewählte Farbe aus, sieht jedoch flach und 2D auf dem Bildschirm aus.
Doppelklicken Sie auf die Ebene Form 1 in der Palette "Ebenen" auf der rechten Seite des Bildschirms. Das Fenster „Ebenenstile“ öffnet sich. Wenn Sie die Palette „Ebenen“ nicht sehen, klicken Sie auf „Fenster“ und dann auf „Ebenen“.
Aktivieren Sie das Kontrollkästchen "Drop Shadow" in der Spalte "Styles" und klicken Sie auf die Wörter, damit "Drop Shadow" hervorgehoben wird. Verschieben Sie den Schieberegler "Entfernung" auf 30 px. Klicken Sie auf die Schaltfläche „OK“ und die Plane hat jetzt einen Schatten und sieht realistischer und 3D aus.
Klicken Sie auf das Werkzeug „Typ“, das wie ein „T“ in der Palette „Werkzeuge“ aussieht. Wählen Sie in der Symbolleiste oben auf der Seite eine Schriftart, -größe und -farbe aus. Wählen Sie eine Textfarbe, die sich von der Planenfarbe abhebt, damit die Wörter leicht zu lesen sind.
Positionieren Sie Ihren Cursor auf dem Feld „Plane“, klicken Sie und geben Sie Wörter für die Plane ein, wie zum Beispiel „Bereitstellung von Qualitätsplanen seit 2008“ oder „Versuchen Sie unsere Planen!“ Ziehen Sie die Wörter nach Belieben in die Mitte oder unten auf die Plane.
Klicken Sie auf das Menü "Datei" und wählen Sie "Speichern unter". Wählen Sie „GIF“ aus dem Menü „Format“ und speichern Sie die Tarp-Datei auf dem Computer.