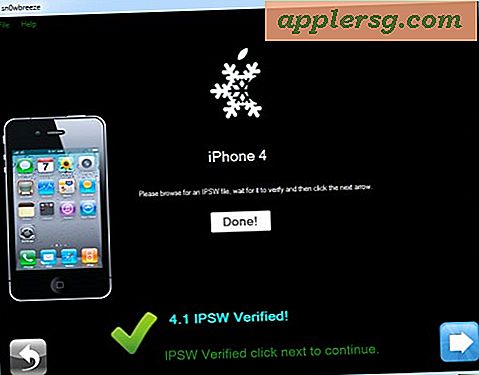So erstellen Sie ein Ranking-Diagramm in Microsoft PowerPoint
Ob Sie die vergleichende Bitterkeit verschiedener Biere, die Kosten von ethisch einwandfreien Diamanten oder die Kräfte von Superhelden zeigen möchten, eine Rangliste kann helfen. Da PowerPoint die Excel-Komponente von Microsoft Office verwendet, um die Daten für Diagramme und Grafiken zu formatieren, macht die Sortierfunktion in Excel das Einordnen der Elemente in Ihrem Diagramm zum Kinderspiel. Sie können die Tabellenkalkulationsdaten alle in PowerPoint erstellen und bearbeiten und die Informationen werden mit der PowerPoint-Präsentation gespeichert, sodass Ihre Ranglisten für NASCAR-Fahrer weltweit per E-Mail gesendet werden können.
Schritt 1
Öffnen Sie Ihre PowerPoint-Präsentation und klicken Sie auf die Folie, auf der Sie das Ranking-Diagramm einfügen möchten. Klicken Sie auf die Registerkarte "Einfügen" und dann auf "Diagramm". Wählen Sie im Abschnitt "Balkendiagramm" das "Clustered Bar Chart" und klicken Sie dann auf "OK".
Schritt 2
Geben Sie die Daten für Ihr Diagramm in die sich öffnende Excel-Tabelle ein. Das Standarddiagramm enthält drei Datenreihen, aber Sie können die Informationen an Ihr eigenes Ranking-Diagramm anpassen. Geben Sie mehr Datenzeilen ein, um mehr Einträge anzuzeigen. Geben Sie mehr Datenspalten ein, um mehr Werte anzuzeigen, nach denen die Dinge geordnet werden. Ziehen Sie den blauen Rahmen, um die gewünschten Daten in Ihr Ranking-Diagramm aufzunehmen.
Klicken Sie auf die oberste Zelle mit den Daten in der Spalte, die Sie als Rangfolgekriterium verwenden möchten. Klicken Sie auf die Schaltfläche "Sortieren und Filtern" im Abschnitt "Bearbeiten" auf der rechten Seite der Registerkarte "Startseite". Wählen Sie „vom Kleinsten zum Größten“. Die Einträge werden nun nach dieser Sortierung in der Excel-Tabelle und in der PowerPoint-Grafik neu geordnet.