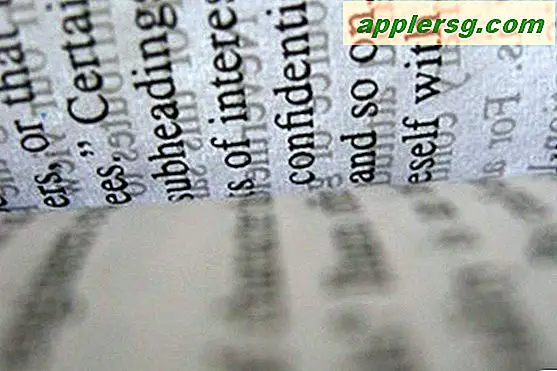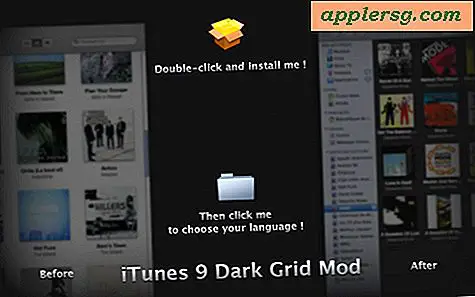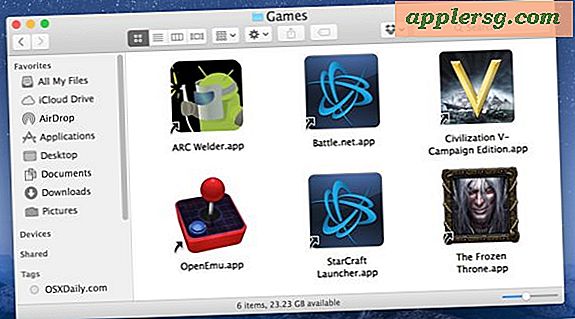So erstellen Sie ein Flussdiagramm in Seiten
Flussdiagramme sind eine hervorragende Möglichkeit, eine Idee oder ein Konzept grafisch zu kommunizieren. Verwenden Sie ein Flussdiagramm, um die subtilen Verbindungen zwischen Ihren Ideen aufzuzeigen oder die Organisation Ihres Unternehmens zu definieren. Die Pages-Software von Apple enthält kein automatisches Flussdiagramm-Tool, aber Sie können die mitgelieferten Formwerkzeuge einfach verwenden, um ein Flussdiagramm zu erstellen. Bevor Sie beginnen, stellen Sie sicher, dass Sie die Hierarchie der Zusammenhänge zwischen den Konzepten durchdenken.
Öffnen Sie das Pages-Programm und erstellen Sie ein neues „Seitenlayout“-Dokument. Stellen Sie sicher, dass Sie kein „Textverarbeitungs“-Dokument auswählen. Wählen Sie die Seitenausrichtung im Querformat aus, wenn sie für Ihr Flussdiagramm besser geeignet ist.
Klicken Sie auf das Werkzeug "Formen" in der Hauptsymbolleiste und schieben Sie zur Kastenform und klicken Sie.
Klicken Sie auf das grüne Feld, das in Ihrem Dokument erscheint, und geben Sie Ihren Text ein. Wenn Sie die Textformatierung ändern möchten, markieren Sie Ihren Text durch Klicken und Ziehen darüber und ändern Sie das Format in der Formatierungssymbolleiste.
Klicken Sie auf das Symbol „Inspektor“ in der Hauptsymbolleiste, um das Inspektorfenster zu öffnen, falls es noch nicht geöffnet ist.
Klicken Sie auf das Bild des Quadrats und des Kreises im Inspektorfenster, bekannt als die Schaltfläche „Grafikinspektor“.
Suchen Sie das grüne Feld unter der Dropdown-Liste „Farbfüllung“ im Grafikinspektor. Klicken Sie auf das Feld, um die Farbe der Füllung Ihrer Form zu ändern. Wenn Sie den Rahmen der Box ändern möchten, ändern Sie die „Stroke“-Einstellungen, auch im Grafik-Inspektor. Skalieren Sie Ihre Box, indem Sie auf den Rand drücken und ziehen, um die Größe bei Bedarf zu ändern.
Wählen Sie das Textfeld aus, indem Sie auf den Rahmen klicken. Klicken Sie dann in der Menüleiste auf „Bearbeiten“ und schieben Sie zu „Duplizieren“.
Verschieben Sie das neue Textfeld an die richtige Position in Ihrem Flussdiagramm, indem Sie auf den Rahmen klicken und ihn ziehen. Doppelklicken Sie darin, um den Text darin hervorzuheben, und geben Sie dann den neuen Text für dieses Feld ein. Fahren Sie mit dem Duplizieren und Bearbeiten der Boxen fort, bis Sie alle Boxen erstellt haben, die Sie für Ihr Diagramm benötigen.
Halten Sie die „Shift“-Taste gedrückt und klicken Sie auf die Ränder der Boxen, die Sie verbinden möchten. Klicken Sie in der Menüleiste auf „Einfügen“ und wählen Sie „Verbindungslinie“. Fahren Sie mit der Erstellung der Verbindungslinien fort, bis Ihr Diagramm wie gewünscht aussieht.
Tipps
Wenn Sie Ihre Boxen verschieben müssen, nachdem die Linien erstellt wurden, bleiben die Linien intakt.
Warnungen
Wenn auf Ihrer Seite kein Platz mehr ist, müssen Sie wahrscheinlich die Schriftgröße des Textes verringern, den Sie in Ihren Feldern verwendet haben. Drücken Sie auf die Kanten Ihrer Boxen und ziehen Sie sie hinein, um sie zu verkleinern.