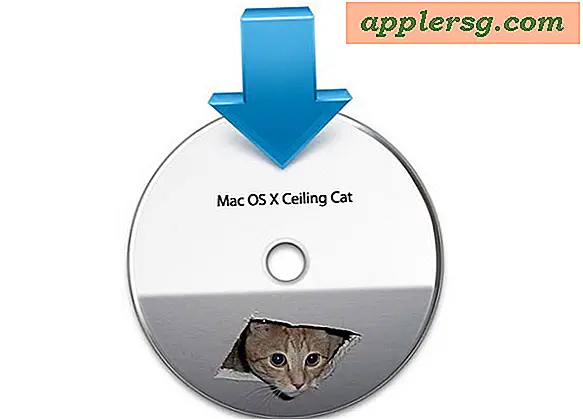So schließen Sie einen Ethernet-Switch an
Der Ethernet-Switch ist eine grundlegende Komponente des Computernetzwerks. Es verbindet Computer, Drucker und Router in Ihrem Netzwerk. Der Switch ist ein intelligentes Gerät, das lernt, welche Geräte an welche Ports angeschlossen sind, und basierend auf diesem Wissen den Netzwerkverkehr von einem Host zu einem anderen „umschaltet“. Sie können einen Switch installieren, um ein lokales Netzwerk (LAN) zu erstellen oder die Anzahl der Geräte in Ihrem aktuellen Netzwerk zu erweitern.
Physische Einrichtung
Schritt 1
Ziehen Sie in Erwägung, Ihren Switch dort zu platzieren, wo der physische Zugriff kontrolliert wird. Sicherheit sollte bei der Einrichtung Ihres Ethernet-Switches ein Hauptanliegen sein.
Schritt 2
Stellen Sie sicher, dass sich Ihr Ethernet-Switch in einem kühlen, gut belüfteten Bereich befindet. Lassen Sie um den Schalter herum ausreichend Platz für die Wärmeableitung.
Schalten Sie Ihren Schalter ein. Verbinden Sie die Geräte, die Sie vernetzen möchten, mit dem Switch. Stecken Sie ein Ende eines Ethernet-Kabels in die Netzwerkschnittstelle Ihres Geräts und das andere Ende in einen offenen Port am Switch. Nach einigen Sekunden sollte die Anzeigeleuchte für diesen Port am Switch von Aus oder Gelb zu Grün blinken. Das grüne Licht bedeutet, dass ein Gerät verbunden ist und das Licht blinkt, wenn Daten gesendet oder empfangen werden.
Konfigurieren der Geräte in Ihrem LAN
Schritt 1
Schließen Sie einen Router an Ihren Switch an, wenn Sie möchten, dass Ihre Geräte eine Verbindung zum Internet oder zu einem anderen Netzwerk herstellen können. Ein Router ist ein Gerät, das Daten von einem Netzwerk zu einem anderen „routet“. Wenn Ihr Switch einen Port mit der Bezeichnung „WAN“ oder „Internet“ hat, schließen Sie ein Ethernet-Kabel von diesem Port an Ihren Router an. Verbinden Sie andernfalls den Router mit einem beliebigen offenen Port Ihres Ethernet-Switch. Wenn Sie einen Breitband-Router zu Hause oder in einem kleinen Büro verwenden, verbinden Sie das Router-Ende des Ethernet-Kabels mit dem Port mit der Bezeichnung „LAN“ oder einem der offenen nummerierten Ports. Bei der Konfiguration eines High-End-Routers kann professionelle Unterstützung erforderlich sein.
Schritt 2
Überprüfen Sie, ob Sie einen DHCP-Server in Ihrem LAN haben. Die meisten Breitbandrouter zu Hause oder in kleinen Büros verfügen über einen standardmäßig konfigurierten DHCP-Server. Der DHCP-Server weist Ihren Computern automatisch IP-Adressen zu.
Schritt 3
Weisen Sie den Computern in Ihrem LAN IP-Adressen zu. Wenn Sie keinen DHCP-Server ausführen, konfigurieren Sie die IP-Einstellungen auf jedem der Computer manuell. Sie müssen sich einen Adressraum teilen, um miteinander zu kommunizieren. Verwenden Sie einen privaten Adressbereich, z. B. den Bereich 10.0.0.x. Die letzte Zahl in der Reihe, in der das „x“ steht, kann eine Zahl zwischen 1 und 255 sein. Es ist üblich, dem Router die erste Adresse – 10.0.0.1 – und dann jedem Computer und Drucker eine andere eindeutige Zahl in der Folge zuzuweisen . Zum Beispiel 10.0.0.2, 10.0.0.3, 10.0.0.4 usw.
Schritt 4
Weisen Sie die Subnetzmaske zu. Dies teilt Ihrem Computer mit, wie viele und welche Adressen lokal sind. Eine Subnetzmaske von 255.255.255.0 gibt Ihnen 254 mögliche Hosts im selben Netzwerk.
Schritt 5
Weisen Sie eine Router- oder "Gateway"-Adresse zu. Jeglicher Datenverkehr, der ein Ziel außerhalb Ihres Netzwerks hat, wie durch Ihre Subnetzmaske definiert, wird über die hier angegebene Adresse geleitet. Dies ist normalerweise die Adresse, die Sie dem LAN-Port Ihres Routers gegeben haben.
Schritt 6
Weisen Sie eine DNS-Serveradresse zu. DNS löst Namen wie "thatcompany.com" in eine IP-Adresse auf. Beziehen Sie Ihre DNS-Serveradresse aus der Konfiguration Ihres Routers oder von Ihrem Internetdienstanbieter.
Überprüfen Sie die Konnektivität, indem Sie das Dienstprogramm "Ping" verwenden. Halten Sie in Windows die Windows-Taste und die "R"-Taste gedrückt. Geben Sie "cmd" ohne die Anführungszeichen ein. Dies öffnet ein Konsolenfenster. Geben Sie an der Eingabeaufforderung "ping" plus die IP-Adresse des Geräts ein, das Sie überprüfen möchten. Drücken Sie Enter." Beispielsweise:
ping 10.0.0.3
Das Dienstprogramm Ping sagt Ihnen, ob ein Gerät antwortet oder nicht. Wenn Ihr Gerät nicht antwortet, überprüfen Sie die Stromversorgung, die Verkabelung und die Konfiguration Ihrer IP-Adresse.