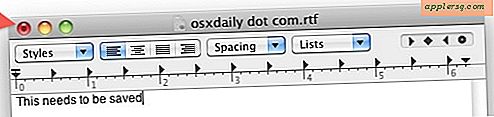So drucken Sie eine Webseite ohne Werbung von Mac OS

Wenn Sie jemals Artikel aus dem Internet drucken, möchten Sie vielleicht wissen, wie Sie eine abgespeckte und vereinfachte Version von Artikeln drucken können, sodass nur der Artikelinhalt gedruckt wird. Dies wird auf einem Mac mit Safari leicht gemacht, wo Sie mit einem kleinen Trick einen Webseitenartikel mit einem Fokus auf den Seiteninhalt exklusiv ausdrucken können, wodurch Sie auch verschiedene andere Seitenelemente wie Werbung, Logos, Buttons, Widgets, Umfragen, Social-Media-Details, verrückte Layouts und Formatierungen und andere Informationen, die sich nicht besonders auf Papier ausdrucken lassen. Das Endergebnis ist ein vereinfachter gedruckter Artikel, der sich nur auf den Artikelinhalt und die Artikelbilder konzentriert, ohne irgendwelche überflüssigen Details oder komplexe Layouts; Stattdessen erhalten Sie nur einen schönen, einfachen und sauberen Artikel, der mit Text und Bildern ausgedruckt wird.
Ein weiterer zusätzlicher Vorteil dieses schlanken Artikels Druck Ansatz ist, dass Sie ein wenig Druckerfarbe und Druckerpapier auch sparen können, da unerwünschte oder unnötige Inhalte nicht mit dem Artikel ausgedruckt werden.
Dieser Ansatz zum Ausdruck vereinfachter Versionen von Webseiten verwendet den Safari Reader-Modus unter Mac OS, er funktioniert genauso in MacOS oder Mac OS X und mit jeder vage modernen Version von Safari, solange er Reader-Unterstützung hat.
So drucken Sie Webseitenartikel ohne Werbung oder andere unerwünschte Inhalte von einem Mac mit Safari
So können Sie einen Artikel aus dem Internet in vereinfachter Form drucken, indem Sie nur den Text und die Bilder im Artikel selbst betrachten und andere Daten entfernen:
- Öffnen Sie Safari auf dem Mac, wenn Sie dies noch nicht getan haben, und besuchen Sie dann die Webseite oder den Artikel, von dem Sie eine vereinfachte Version drucken möchten (Sie können es selbst mit diesem Artikel ausprobieren, den Sie gerade lesen, wenn Sie möchten!)
- Klicken Sie auf den Reader-Button in der URL-Leiste der Webseite, um in den Reader-Modus zu gelangen (alternativ können Sie das "View" -Menü aufrufen und "Reader anzeigen" wählen)
- Die Artikelwebseite wird in den Reader-Modus zurückversetzt, der ein vereinfachtes Anzeige- und Leseerlebnis bietet
- Ziehen Sie nun das Menü "Datei" herunter und wählen Sie wie gewohnt "Drucken", um den Artikel oder die Webseite zu drucken
- Passen Sie im Druckfenster alle anderen Druckeinstellungen nach Bedarf an, und optional, aber empfohlen, wählen Sie "Kopf- und Fußzeilen drucken", so dass die gedruckte Version den ursprünglichen Webseitentitel und die URL enthält, und wählen Sie dann "Drucken".




Was nun gedruckt wird, ist die vereinfachte "Reader" -Version des Artikels oder der Webseite, die den gesamten Inhalt einer Webseite ausblendet, die nicht direkt mit dem Inhaltstext und den Inhaltsbildern zusammenhängt.
Sie können den gleichen Ansatz auch verwenden, um vereinfachte Versionen von Webseiten und Artikeln zu erstellen, die von einem Mac in PDF gedruckt werden. Dadurch wird eine inhaltsorientierte Version der Webseite oder des Artikels erzeugt, außer dass sie als gespeichert wird eine PDF-Datei stattdessen.
Bonus-Tipp: Passen Sie den Reader vor dem Drucken an
Ein weiterer netter Bonus-Tipp, um damit zu kombinieren; Sie können das Erscheinungsbild und die Schriftart des Safari Readers ändern, um es vor dem Drucken noch besser an Ihre Vorlieben anzupassen.
Drucken eines Artikels aus Reader vs. Standard
Hier ist ein Beispiel für einen Webseiten-Artikel, der wie üblich aus Safari ausgedruckt wurde, und derselbe Webseiten-Artikel, der aus dem Leser-Modus ausgedruckt wurde (dies sind nur Screenshots von PDF-Dateien, aber Sie bekommen die Idee).
In einem typischen Artikel, der von Safari ausgedruckt wird, drucken Sie auch andere Seitendaten aus, einschließlich Layouts, Logos, Links, Anzeigen, Seitenleiste und andere Informationen, die zum Ausdrucken nicht notwendig sind:

Vergleichen Sie das mit einer Reader-Version desselben Artikels, die aus Safari ausgedruckt wurde, wo der Artikel in eine vereinfachte Version ohne Layouts, Logos, Anzeigen, Links, Seitenleisten und andere Daten zerlegt wurde:

Die "Reader" -Version einer gedruckten Seite endet in diesem Fall mit einer Seite weniger Papier, und es würde wahrscheinlich weniger Tinte verbrauchen, da einfach weniger Daten ausgedruckt werden.
Dies ist ein toller Trick, aber bedenken Sie, dass die meisten Websites von Werbetreibenden unterstützt werden und Banneranzeigen auf Webseiten zur Finanzierung ihrer Aktivitäten laufen. Diese Bemühungen werden im Reader-Modus umgangen. Aber zum Ausdrucken von Artikeln ist es durchaus sinnvoll, eine vereinfachte Version einer Webseite auszudrucken, insbesondere, da dadurch der Tinten- und Papierverbrauch reduziert wird. Dies macht den Reader-Modus in Safari besonders hilfreich zum Ausdrucken von Artikeln und Webseiten, und es funktioniert grundsätzlich auf jeder Website, die Artikel im Web enthält, egal ob es sich um Nachrichten, Blogs, Tutorials und Anleitungen, Rezepte oder Anleitungen handelt oder irgendetwas anderes im Artikelformat. Viel Spaß beim Drucken!