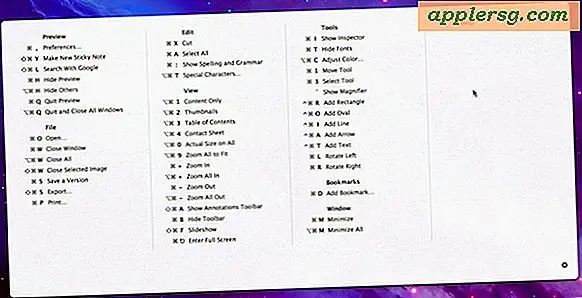So bearbeiten Sie Text in PDF-Dateien
Portable Document Format (PDF)-Dateien sind ein Konvertierungsformat, das verwendet wird, um druckbares elektronisches Material in ein Dokument umzuwandeln, das von jedem mit einem PDF-Leseprogramm angezeigt werden kann. Das Format ist sowohl im geschäftlichen als auch im privaten Umfeld beliebt, da Benutzer kein gemeinsames Quellprogramm benötigen, um die Dokumente anzuzeigen. Der Text in PDF-Dateien kann ohne das Originaldokument schwer zu bearbeiten sein, es sei denn, Sie haben ein PDF-Schreibprogramm. Sie können den Test in PDF-Dateien mit der richtigen Anwendung bearbeiten, indem Sie einige Schritte ausführen.
Verwenden Sie ein kostenloses PDF-Schreibprogramm
Laden Sie ein kostenloses PDF-Schreibprogramm herunter und öffnen Sie es. Obwohl eine Vielzahl kostenloser PDF-Schreibprogramme verfügbar ist, verfügen nicht alle über die erforderlichen Funktionen, um den Text in einer PDF-Datei zu bearbeiten. Stellen Sie sicher, dass das von Ihnen gewählte Programm über eine Funktion zum Ersetzen von Text verfügt. In den folgenden Schritten wird PDFill verwendet, das über die erforderlichen Funktionen zum Bearbeiten von PDF-Text verfügt. PDFill kann von der PDFill-Website heruntergeladen werden (Link siehe Abschnitt "Ressourcen").
Öffnen Sie die PDF-Datei, die den zu bearbeitenden Text enthält. Klicken Sie einmal auf die Option „Neues PDF-Dateiprojekt öffnen“ im Dropdown-Menü „Datei“. Suchen Sie den Ordner, in dem die PDF-Datei gespeichert ist, über das Menü „Suchen in“. Markieren Sie den Namen der PDF-Datei und klicken Sie einmal auf die Schaltfläche „Öffnen“.
Klicken Sie einmal auf das Dropdown-Menü "Einfügen" und wählen Sie die Option "Whiteout". Der Cursor wird zu einem Pluszeichen. Klicken Sie einmal oben auf einen Textabschnitt, den Sie bearbeiten möchten, und ziehen Sie ihn mit gedrückter Maustaste darüber. Wenn Sie die Maustaste loslassen, wird ein Popup-Fenster „Eigenschaften“ generiert.
Während die Farbe „Whiteout“ automatisch auf Weiß gesetzt wird, können Sie sie ändern, indem Sie im Fenster „Eigenschaften“ neben dem Feld „Whiteout“ auf die Schaltfläche „Farbe ändern“ klicken. Sie können andere Funktionen des Felds „Whiteout“ ändern, indem Sie die verfügbaren Funktionen im Feld „Eigenschaften“ verwenden. Wenn Sie mit der Bearbeitung der Optionen fertig sind, klicken Sie einmal auf die Schaltfläche „“OK“. Der Originaltext wird verdeckt, und darüber wird ein Textfeld eingeblendet.
Geben Sie neuen Text in das Textfeld ein. Schriftart, Schriftgröße und andere Schrifteigenschaften können mit den Optionen in der Symbolleiste „Format“ geändert werden. Um ab Schritt 3 auf das Feld „Eigenschaften“ zuzugreifen, klicken Sie einmal auf das Textfeld und wählen Sie die Option „Eigenschaften des aktuellen Objekts“ im Menü „Format“.
Wiederholen Sie die Schritte 3 und 4 für jeden Textbereich, den Sie bearbeiten möchten. Denken Sie daran, die Änderungen regelmäßig in der PDF-Datei zu speichern, indem Sie die Option „Speichern“ im Menü „Datei“ verwenden. Die Größe der Felder „Whiteout“ und „Text“ kann angepasst werden. Wählen Sie ein Kästchen aus, klicken Sie einmal auf einen der kleinen Kreise an den Rändern und ziehen Sie mit gedrückter Maustaste.
Verwenden Sie ein kommerzielles PDF-Schreibprogramm
Laden Sie ein kommerzielles PDF-Schreibprogramm herunter und öffnen Sie es. Obwohl eine Vielzahl kommerzieller PDF-Schreibprogramme verfügbar ist, verfügen nicht alle über die erforderlichen Funktionen, um den Text in einer PDF-Datei zu bearbeiten. Stellen Sie sicher, dass das von Ihnen gewählte Programm über eine Funktion zum Ersetzen von Text verfügt.
In den folgenden Schritten wird Adobe Acrobat Pro verwendet, das über die erforderlichen Funktionen zum Bearbeiten von PDF-Text verfügt. Eine kostenlose Testversion von Acrobat Pro kann von der Adobe-Website heruntergeladen werden (siehe Abschnitt Ressourcen). Bitte beachten Sie, dass der gleiche Vorgang mit Acrobat Pro und Pro Extended funktioniert.
Öffnen Sie die PDF-Datei, die den zu bearbeitenden Text enthält. Klicken Sie einmal auf die Option "Öffnen" im Dropdown-Menü "Datei". Suchen Sie den Ordner, in dem die PDF-Datei gespeichert ist, über das Menü „Suchen in“. Markieren Sie den Namen der PDF-Datei und klicken Sie einmal auf die Schaltfläche „Öffnen“.
Klicken Sie einmal auf das Dropdown-Menü "Extras", einmal auf die Option "Kommentar & Markup" und wählen Sie "Textfeld-Tool". Der Cursor wird zu einem Pluszeichen. Klicken Sie einmal oben auf einen Textabschnitt, den Sie bearbeiten möchten, und ziehen Sie ihn mit gedrückter Maustaste darüber.
Wenn Sie die Maustaste loslassen, wird ein Popup-Fenster „Eigenschaften“ generiert. Verwenden Sie die Option im Fenster „Eigenschaften“, um „Rahmen“ und „Füllung“ an die Hintergrundfarbe der PDF-Datei anzupassen. Wenn Sie mit der Bearbeitung der Optionen fertig sind, klicken Sie einmal auf die Schaltfläche „“OK“. Der Originaltext wird verdeckt, und darüber wird ein Textfeld eingeblendet.
Klicken Sie einmal auf das Dropdown-Menü "Extras", einmal auf die Option "Kommentar & Markup" und wählen Sie "Textfeld-Tool". Der Cursor wird zu einem Pluszeichen. Klicken Sie einmal oben auf einen Textabschnitt, den Sie bearbeiten möchten, und ziehen Sie ihn mit gedrückter Maustaste darüber. Wenn Sie die Maustaste loslassen, wird ein Popup-Fenster „Eigenschaften“ generiert.
Verwenden Sie die Option im Fenster „Eigenschaften“, um „Rahmen“ und „Füllung“ an die Hintergrundfarbe der PDF-Datei anzupassen. Wenn Sie mit der Bearbeitung der Optionen fertig sind, klicken Sie einmal auf die Schaltfläche „“OK“. Der Originaltext wird verdeckt, und darüber wird ein Textfeld eingeblendet.
Wiederholen Sie die Schritte 3 und 4 für jeden Textbereich, den Sie bearbeiten möchten. Denken Sie daran, die Änderungen regelmäßig im PDF zu speichern, indem Sie die Option „Speichern“ im Menü „Datei“ verwenden. Die Größe der Textfelder kann angepasst werden. Wählen Sie ein Kästchen aus, klicken Sie einmal auf einen der kleinen Kreise an den Rändern und ziehen Sie mit gedrückter Maustaste.