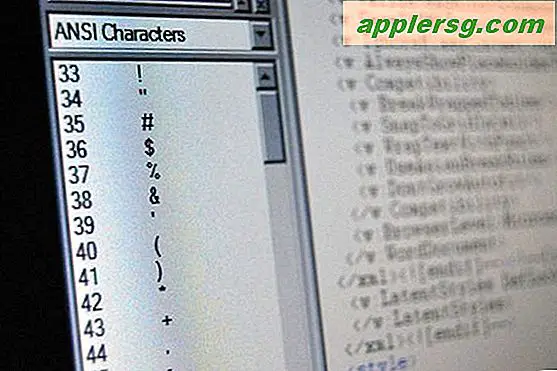So bearbeiten Sie MOV-Dateien auf einem PC
Das MOV-Format ist Eigentum von Apple Inc. und wird von dieser reguliert. Es ist auf die Codierung digitaler Videodateien spezialisiert. PC-Benutzer haben zahlreiche Möglichkeiten, MOV-Dateien zu bearbeiten. Der proprietäre Mediaplayer von Apple, QuickTime, wurde entwickelt, um nativ mit MOV-Dateien zu arbeiten. Der Media Player wird nicht nur in einer Windows-Version angeboten, sondern kann auch zum Bearbeiten von MOV-Dateien verwendet werden, wenn Benutzer auf QuickTime Pro aktualisieren. PC-Benutzer haben auch die Möglichkeit, Freeware-Alternativen wie MPEG Streamclip und Avidemux zum Bearbeiten von MOV-Dateien zu verwenden.
QuickTime Pro
Schritt 1
Laden Sie QuickTime herunter und installieren Sie es. Der Mediaplayer kann direkt von Apple bezogen werden.
Schritt 2
Starten Sie QuickTime. Gehen Sie im Programmmenü zu „Hilfe“ und wählen Sie „QuickTime Pro kaufen …“; Folgen Sie den Anweisungen, um die Lizenz zu erwerben und das Programm-Upgrade zu aktivieren.
Schritt 3
Gehen Sie zu "Datei" und wählen Sie "Datei öffnen ..."; Suchen Sie die MOV-Datei im Dateiauswahlfenster; Wählen Sie dann das Element aus und klicken Sie auf die Schaltfläche "Öffnen", um das Video in die Anwendung zu laden.
Schritt 4
Verschieben Sie die "In"- und "Out"-Markierungen auf der Clip-Timeline um jeden Abschnitt des Videos, der entfernt werden muss. Gehen Sie zu "Bearbeiten" und wählen Sie "Löschen".
Schritt 5
Verschieben Sie die "In"- und "Out"-Markierungen um jeden Abschnitt des Videos, der dupliziert werden muss. Gehen Sie zu "Bearbeiten" und wählen Sie "Kopieren". Bewegen Sie den Abspielkopf an die Einfügemarke auf der Clip-Timeline, gehen Sie zu "Bearbeiten" und wählen Sie "Einfügen".
Schritt 6
Verschieben Sie die "In"- und "Out"-Markierungen um jeden Abschnitt des Videos, der umfunktioniert werden muss. Gehen Sie zu "Bearbeiten" und wählen Sie "Ausschneiden". Bewegen Sie den Abspielkopf an die Einfügemarke auf der Clip-Timeline, gehen Sie zu "Bearbeiten" und wählen Sie "Einfügen".
Schritt 7
Machen Sie alle Änderungen rückgängig, indem Sie auf "Bearbeiten" gehen und "Rückgängig" auswählen. Klicken Sie auf "Wiederholen", um alle Änderungen erneut anzuwenden.
Schritt 8
Gehen Sie zu "Datei" und klicken Sie auf "Speichern", um alle Änderungen an der MOV-Datei zu rendern.
Schließen Sie QuickTime, indem Sie auf "Datei" gehen und "Beenden" auswählen.
MPEG-Streamclip
Schritt 1
Laden Sie MPEG Streamclip für Windows herunter und installieren Sie es. Die Freeware kann direkt von der Website des Softwareherstellers bezogen werden.
Schritt 2
Starten Sie MPEG Streamclip. Gehen Sie im Programmmenü zu "Datei" und wählen Sie "Öffnen ... "; Suchen Sie die MOV-Datei im Dateiauswahlfenster; Wählen Sie das Element aus und klicken Sie auf die Schaltfläche "Öffnen", um das Video in die Anwendung zu laden.
Schritt 3
Isolieren Sie alle Abschnitte des Videos, die gelöscht werden müssen. Verschieben Sie die Abspielposition auf der Clip-Timeline an den Anfang des Filmmaterials. Gehen Sie zu „Bearbeiten“ und wählen Sie „Auswählen in“. Bewegen Sie den Abspielkopf an das Ende des Filmmaterials. Gehen Sie zu „Bearbeiten“ und wählen Sie „Auswahl“. Gehen Sie zu "Bearbeiten" und wählen Sie "Zuschneiden".
Schritt 4
Isolieren Sie alle Abschnitte des Videos, die reproduziert werden müssen. Bewegen Sie den Abspielkopf an den Anfang des Filmmaterials. Gehen Sie zu „Bearbeiten“ und wählen Sie „Auswählen in“. Bewegen Sie den Abspielkopf an das Ende des Filmmaterials. Gehen Sie zu „Bearbeiten“ und wählen Sie „Auswahl“. Gehen Sie zu "Bearbeiten" und wählen Sie "Kopieren". Bewegen Sie die Abspielposition an die Einfügemarke des kopierten Filmmaterials. Gehen Sie zu "Bearbeiten" und wählen Sie "Einfügen".
Schritt 5
Isolieren Sie alle Abschnitte des Videos, die neu angeordnet werden müssen. Bewegen Sie den Abspielkopf an den Anfang des Filmmaterials. Gehen Sie zu „Bearbeiten“ und wählen Sie „Auswählen in“. Bewegen Sie den Abspielkopf an das Ende des Filmmaterials. Gehen Sie zu „Bearbeiten“ und wählen Sie „Auswahl“. Gehen Sie zu "Bearbeiten" und wählen Sie "Ausschneiden". Bewegen Sie die Abspielposition an die Einfügemarke des kopierten Filmmaterials. Gehen Sie zu "Bearbeiten" und wählen Sie "Einfügen".
Schritt 6
Machen Sie alle Änderungen rückgängig, indem Sie auf "Bearbeiten" gehen und "Rückgängig" auswählen.
Rendern Sie Bearbeitungen an der MOV-Datei, indem Sie zu „Datei“ gehen und „Speichern unter …“ auswählen; Programmieren Sie ein Speicherziel und benennen Sie die bearbeitete MOV-Datei im Dialogfeld „Speichern unter“. Stellen Sie sicher, dass MOV im Dropdown-Menü „Speichern unter“ ausgewählt ist. Klicken Sie auf die Schaltfläche „Speichern“.
Avidemux
Schritt 1
Laden Sie Avidemux für Windows herunter und installieren Sie es. Die Freeware kann direkt von der Website des Softwareherstellers bezogen werden
Schritt 2
Starten Sie Avidemux. Gehen Sie im Programmmenü zu "Datei" und wählen Sie "Öffnen..."; Suchen Sie die MOV-Datei im Dateiauswahlfenster; Wählen Sie das Element aus und klicken Sie auf die Schaltfläche "Öffnen", um das Video in die Anwendung zu laden.
Schritt 3
Isolieren Sie alle Abschnitte des Videos, die gelöscht werden müssen. Verschieben Sie die Abspielposition auf der Clip-Timeline an den Anfang des Filmmaterials. Klicken Sie auf die Schaltfläche "Marker A". Bewegen Sie den Abspielkopf an das Ende des Filmmaterials. Klicken Sie auf die Schaltfläche "Marker B". Gehen Sie zu "Bearbeiten" und wählen Sie "Löschen".
Schritt 4
Isolieren Sie alle Abschnitte des Videos, die reproduziert werden müssen. Verschieben Sie die Abspielposition auf der Clip-Timeline an den Anfang des Filmmaterials. Klicken Sie auf die Schaltfläche "Marker A". Bewegen Sie den Abspielkopf an das Ende des Filmmaterials. Klicken Sie auf die Schaltfläche "Marker B". Gehen Sie zu "Bearbeiten" und wählen Sie "Kopieren". Bewegen Sie die Abspielposition an die Einfügemarke des kopierten Filmmaterials. Gehen Sie zu "Bearbeiten" und wählen Sie "Einfügen".
Schritt 5
Isolieren Sie alle Abschnitte des Videos, die neu angeordnet werden müssen. Bewegen Sie den Abspielkopf an den Anfang des Filmmaterials. Klicken Sie auf die Schaltfläche "Marker A". Bewegen Sie den Abspielkopf an das Ende des Filmmaterials. Klicken Sie auf die Schaltfläche "Marker B". Gehen Sie zu "Bearbeiten" und wählen Sie "Ausschneiden". Bewegen Sie die Abspielposition an die Einfügemarke des kopierten Filmmaterials. Gehen Sie zu "Bearbeiten" und wählen Sie "Einfügen".
Schritt 6
Machen Sie alle Änderungen rückgängig, indem Sie auf "Bearbeiten" gehen und "Rückgängig" auswählen.
Rendern Sie Bearbeitungen an der MOV-Datei, indem Sie zu „Datei“ gehen, „Speichern unter…“ auswählen und „Video speichern“ auswählen. Programmieren Sie ein Speicherziel und benennen Sie die bearbeitete MOV-Datei (mit der Dateierweiterung .MOV) im Dialogfeld „Speichern unter“. Klicken Sie auf die Schaltfläche „Speichern“.