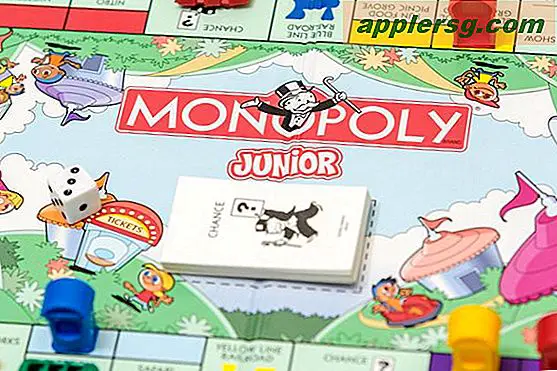So bearbeiten Sie ein JPEG in Word 2007
Das JPEG File Interchange Format reduziert die Datenmenge und den Speicherplatz, die zum Speichern von Bildern benötigt werden, während die Bildqualität beibehalten wird. Infolgedessen speichern viele Menschen Fotos, Grafiken und andere Bilder zur Verwendung in einer Vielzahl von persönlichen und beruflichen Projekten, einschließlich webbasierter Projekte, die kleine Dateigrößen erfordern, im JPEG-Format. Microsoft Word 2007 wurde mit Desktop-Publishing-Bildformatierungstools für die Verwendung mit verschiedenen Dateiformaten, einschließlich JPEG, entwickelt.
Schritt 1
Fügen Sie ein JPEG-Bild in Ihr Dokument ein. Klicken Sie dazu auf die Registerkarte "Einfügen" und auf "Bild", um das Fenster "Bild einfügen" zu öffnen. Wählen Sie eine JPEG-Datei aus. Klicken Sie auf die Schaltfläche "Einfügen" und das Bild sollte in Ihrem Dokument als ausgewähltes Objekt erscheinen. Die Multifunktionsleiste sollte sich auf der Registerkarte "Format" in "Bildtools" ändern.
Schritt 2
Ändern Sie Helligkeit, Kontrast und Farbe Ihres JPEGs im Abschnitt „Anpassen“, indem Sie in den Dropdown-Menüs „Helligkeit“, „Kontrast“ oder „Neu einfärben“ auf eine Option klicken. Verwenden Sie die Schaltflächen in der zweiten Spalte, um die Bilddateigröße zu komprimieren, zu einem anderen Bild zu wechseln oder das Bild bei einer Größenänderung auf die Originalgröße zurückzusetzen.
Schritt 3
Fügen Sie Formen, Rahmen und Effekte mit den Werkzeugen im Abschnitt "Bildstile" hinzu. Wählen Sie vorformatierte Stiloptionen aus, indem Sie auf ein Symbol in der ersten Spalte klicken. Wählen Sie einzelne Optionen aus, indem Sie die Dropdown-Menüschaltflächen „Bildform“, „Bildrahmen“ und „Bildeffekte“ in der zweiten Spalte verwenden. Erstellen Sie beispielsweise einen "Glühen"-Effekt, der das Bild mit einer Lichtquelle dahinter von der Seite abgehoben erscheinen lässt, wodurch ein Glühen an den Rändern erzeugt wird. Klicken Sie auf „Bildeffekte“ > „Glühen“ und wählen Sie dann eine Glühfarbe aus der Dropdown-Liste aus.
Schritt 4
Ordnen Sie Ihr JPEG auf dem Dokument und/oder mit anderen Objekten/Text im Abschnitt "Anordnen" an. Positionieren Sie das JPEG automatisch mit dem „Position“-Tool auf dem Dokument. Wählen Sie "Nach vorne bringen" oder "Nach hinten senden", um Objekte zu überlagern, oder "Textumbruch", um den Text neu zu positionieren. Verwenden Sie die Schaltflächen in der letzten Spalte, um Ihr JPEG von Kante zu Kante mit anderen Objekten auszurichten, Objekte zu gruppieren oder zu drehen, um Ihr JPEG zu drehen.
Schritt 5
Schneiden oder ändern Sie die Größe Ihres JPEGs im Abschnitt "Größe". Schneiden Sie das Bild mit der Schaltfläche „Zuschneiden“ zu. Ändern Sie die Anforderungen an die Bildhöhe und -breite in den Bereichen "Formhöhe" und "Formbreite". Wenn Sie Größen-, Skalierungs-, Zuschnitt- oder Rotationswerte in einem einzigen Fenster eingeben möchten, klicken Sie auf das Symbol (nach rechts weisender diagonaler Pfeil) in der rechten Ecke des Abschnitts "Größe", um das Fenster "Größe" zu öffnen.
Speichern Sie Ihr bearbeitetes JPEG als Teil des Dokuments oder als separates Objekt.