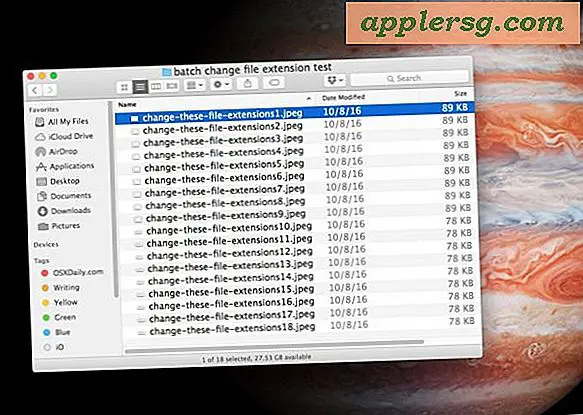So erstellen Sie ein Passwort für PDF-Dateien
Um eine PDF-Datei mit einem Kennwort zu schützen, verwenden Sie Microsoft Office 2013, das PDFs öffnen und konvertieren kann, oder Adobe Acrobat, den Goldstandard.
Alternativ können Sie eines von mehreren im Web verfügbaren PDF-Dienstprogrammen verwenden. Diese alternativen Tools unterscheiden sich stark in Bezug auf Funktionsumfang, Qualität, Preis und Zuverlässigkeit – einige können geradezu gefährlich sein und unerwünschte Programme oder sogar Viren auf Ihrem System installieren. Zwei hoch bewertete Tools sind PDFescape, ein Online-PDF-Editor, und PDFCreator, den Sie auf Ihren Computer herunterladen.
Adobe Acrobat XI

Wenn Sie das Glück haben, über die volle Leistungsfähigkeit von Acrobat zu verfügen, ist es wahrscheinlich Ihre erste Wahl für einen umfassenden Kennwort- und Verschlüsselungsschutz. Klicken Werkzeuge Wählen Sie in der oberen Menüleiste, um die Seitenleiste Tools zu starten, Schutz und klicke Verschlüsseln. Aktivieren Sie das Kontrollkästchen Mit Passwort verschlüsseln , um das Fenster mit den Einstellungen für die Passwortsicherheit zu öffnen. Aktivieren Sie das Kontrollkästchen Zum Öffnen des Dokuments ein Passwort anfordern und geben Sie ein Passwort ein.
Dieses Dialogfeld bietet auch benutzerdefinierte Optionen zum Festlegen solcher Berechtigungen, z. B. das Kopieren des Inhalts oder das Drucken durch den Benutzer; diese Berechtigungen erfordern ein separates Passwort.
Microsoft Office 2013

Jede Office 2013-Anwendung unterstützt die Möglichkeit, PDFs zu erstellen und sie mit einem Kennwort zu schützen. Die PDF-Verschlüsselungsfunktion von Word ist eine Option, die beim Exportieren eines Word-Dokuments in eine PDF-Datei verfügbar ist. Öffnen Sie Ihr Dokument in Word und wählen Sie Export aus dem Menü Datei. Wählen PDF/XPS-Dokument erstellen in der linken Seitenleiste und klicken Sie dann auf PDF/XPS erstellen , um den Dialog Als PDF oder XPS veröffentlichen zu öffnen. Nicht klicken Veröffentlichen doch -- zuerst auswählen Optionen und aktivieren Sie das Kästchen neben Verschlüsseln Sie das Dokument mit einem Passwort. Legen Sie im Dialogfeld PDF-Dokument verschlüsseln Ihr Kennwort fest.
Wenn Sie stattdessen über eine vorhandene PDF-Datei verfügen, öffnen Sie diese in Word, indem Sie im Datei-Explorer mit der rechten Maustaste auf das Dokument klicken und auswählen Öffnen mit und wählen Word (Desktop). Wechseln Sie an diesem Punkt zum Datei Menü, wählen Export und befolgen Sie das gleiche Verfahren.
PDFescape

PDFescape ist ein Online-PDF-Editor, sodass Sie keine Software herunterladen oder installieren müssen. Laden Sie einfach Ihr PDF auf die PDFescape-Website hoch. Die kostenlose Version begrenzt die Dateigröße auf 10 MB und 100 Seiten, während die kostenpflichtige Version bei Veröffentlichung kein Dateilimit von 20 USD pro Jahr hat.
Navigieren Sie zur PDFescape-Website und wählen Sie das Bearbeiten Sie jetzt Ihr PDF Taste. Während Sie eine Desktop-Version herunterladen und installieren können, klicken Sie auf Weiter zu PDFescape um die Online-Version zu nutzen. Klicken PDF in PDFescape hochladen. (Um PDFescape zu verwenden, um zuerst das PDF zu erstellen, wählen Sie Neues PDF-Dokument erstellen stattdessen.)
Folgen Sie den Anweisungen des Assistenten, um zu einer PDF-Datei von Ihrem Computer zu navigieren und diese hochzuladen. Wenn ein PDF geladen wird, wird die Hauptschnittstelle gestartet. Wähle aus Schlosssymbol Aktivieren Sie im oberen Menü, um das Popup-Fenster Document Security zu öffnen, Verschlüsseln und legen Sie ein Passwort fest. Speichern Sie Ihr Dokument und laden Sie es herunter.
PDF-Erstellungswerkzeug

PDFCreator von Pdfforge ist ein PDF-Dienstprogramm mit vollem Funktionsumfang, das neben vielen anderen Funktionen auch Verschlüsselung und Passwortschutz bietet. Sie können den Zugriff auf Ihre PDFs mit einem Kennwort einschränken und das Drucken oder Ändern Ihres Dokuments einschränken. Stellen Sie entweder Ihre Anwendungseinstellungen so ein, dass für alle von PDFCreator erstellten PDF-Dokumente immer ein Passwort erforderlich ist, oder legen Sie ein Passwort "on the fly" für einzelne Dokumente fest.
PDFCreator herunterladen und installieren. Die kostenlose Version ist voll funktionsfähig, zeigt jedoch Werbung an. Gegen eine geringe Gebühr (5 USD pro Jahr ab Veröffentlichung) können Sie die kostenpflichtige Version PDFCreator Plus auf bis zu fünf Computern installieren. Wenn Sie PDFCreator installieren, wird automatisch auch PDF Architect installiert, aber Sie benötigen dies nicht, um PDFs mit einem Kennwort zu schützen.
Um Ihre Einstellungen so einzustellen, dass immer die Verschlüsselung erzwungen wird, starten Sie das Programm, wählen Sie Profileinstellungen und stelle sicher, dass PDF wird in der linken Seitenleiste ausgewählt (dies ist die Standardeinstellung). Wähle aus Sicherheit Registerkarte, überprüfen Zum Öffnen des PDF-Dokuments ein Passwort anfordern und dann klick Passwörter festlegen um ein Passwort zu definieren. Um ein Benutzerkennwort zum Öffnen von Dokumenten festzulegen, müssen Sie auch ein Besitzerkennwort zum Bearbeiten festlegen. Nachdem Sie diese Einstellungen festgelegt haben, öffnen Sie ein PDF, wählen Sie Drucken aus dem Menü Datei und wählen Sie PDF-Erstellungswerkzeug als Drucker. Klicken OK in Ihrem Drucken-Dialog, der dann den PDFCreator-Dialog startet.
Um die Verschlüsselung für ein einzelnes PDF zu erzwingen, öffnen Sie das PDF, geben Sie Strg-P zum ausdrucken und auswählen PDF-Erstellungswerkzeug als Ihr Drucker. Klicken OK um den PDFCreator-Dialog zu starten. Wählen die Einstellungen unten, um den gleichen Dialog zu starten, der in PDFCreator verfügbar ist. Stellen Sie erneut sicher, dass PDF wird in der linken Seitenleiste ausgewählt und klicke auf Sicherheit. Fahren Sie mit dem Festlegen eines Kennworts für dieses Dokument fort.
Warnungen
Viele anrüchige Unternehmen bieten PDF-Tools im Web an, seien Sie also vorsichtig. Einige installieren beispielsweise Software, die Ihre Browsereinstellungen ohne Ihre Erlaubnis ändert oder Popup-Anzeigen einführt. Viele haben keine Sicherheitszertifikate. Installieren Sie niemals etwas, das auf einer seriösen Website wie PC World oder CNET nicht hoch bewertet wird.