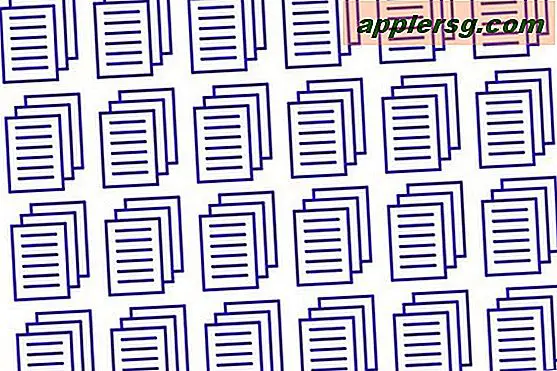So erstellen Sie ein E-Fotobuch mit Microsoft Word
Artikel, die Sie benötigen
Microsoft Word für Mac oder PC
Digitale Bilder
In der heutigen elektronischen Welt kann ein E-Book mit Fotos der einfachste Weg sein, sie mit Familie und Freunden zu teilen. Eines der besten Formate für ein E-Book ist ein PDF-Dokument, das relativ klein ist und es Ihnen ermöglicht, die Bilder zu sperren, um zu verhindern, dass sie in Dateien extrahiert werden. Sie benötigen kein teures Seitenerstellungsprogramm, um ein PDF zu erstellen und können mit Microsoft Word ganz einfach ein Fotobuch zusammenstellen.
Microsoft Word ist ein Programm, das die meisten von uns auf unseren Computern vorinstalliert haben und keine separate Lernkurve erfordern, da die meisten von uns bereits wissen, wie man es benutzt. Lesen Sie weiter, um eine Schritt-für-Schritt-Anleitung zum Erstellen eines E-Fotobuchs mit Word zu erhalten.
*Diese Anleitung basiert auf Word '08 für Mac, aber die Anweisungen sollten für die PC-Version sehr ähnlich sein.
Organisieren Sie die Bilder, die Sie verwenden möchten, in einem Ordner. Ich kopiere tatsächlich alle Bilder in einen Ordner, also wenn ich Bilder einfüge, wird standardmäßig der richtige Ordner verwendet. Stellen Sie sicher, dass alle Bilder "endgültige" Bilder sind und farbkorrigiert und in der richtigen Größe angepasst wurden. Öffnen Sie als Nächstes WORD und wechseln Sie in der Symbolleiste zur PUBLIKATIONSANSICHT.
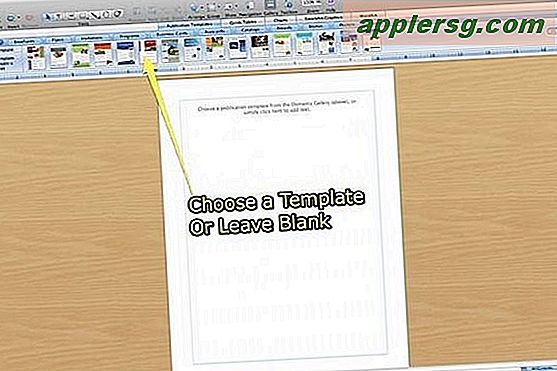
Die Publikationsansicht bietet tatsächlich eine Ansicht der Seite in einer Grafiktabelle. Bilder können in die Tabelle verschoben werden, sodass Sie beim Layout Ihres E-Books problemlos Bilder auf der Seite platzieren und verschieben können. Sie können eine Vorlage oder eine Smart-Grafik auswählen oder mit einer leeren Seite beginnen. Sie haben keine BUCH-Vorlage, aber SMART GRAPHICS sind Layoutseitenvorlagen, die Sie verwenden können. Für dieses Beispiel verwende ich eine leere Seite.
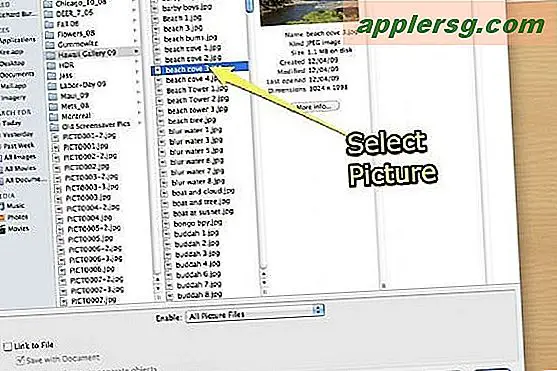
Wählen Sie auf der Seite EINFÜGEN die Option BILD EINFÜGEN aus DATEI. Wählen Sie das gewünschte Bild aus und klicken Sie unten im Rahmen auf EINFÜGEN. Sie können mehrere Bilder auswählen und auf die Zeichenfläche verschieben, während Sie die Bilder sortieren.
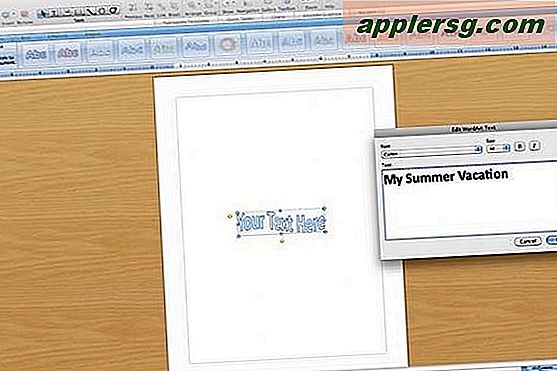
Fügen Sie der Seite TEXT hinzu, indem Sie WORDART verwenden oder indem Sie einfach Text eingeben und formatieren, wie Sie es normalerweise mit Word tun würden. Ich platziere gerne alle Bilder und Titel und mache dann einen zweiten Durchlauf durch die Datei, um Beschriftungen hinzuzufügen.
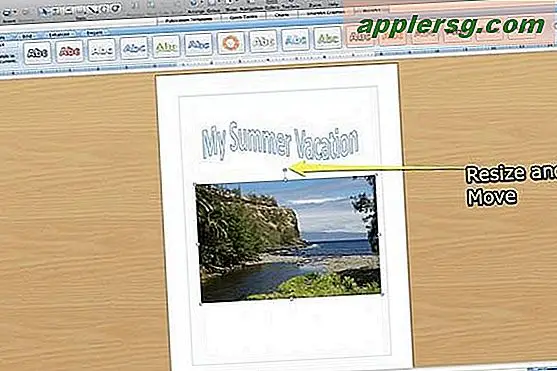
Ändern Sie die Größe und beschneiden Sie das Bild ganz einfach mit Word. Greifen Sie einfach an den Griffen, um die Größe zu ändern und die Bilder zu verschieben. Verwenden Sie das Menü BILD FORMATIEREN, um das Bild zuzuschneiden und das Seitenverhältnis zu steuern. Ich würde Word nicht verwenden, um die Farbe zu korrigieren oder das Foto zu bearbeiten, obwohl es einige Werkzeuge zur Verfügung stellt.
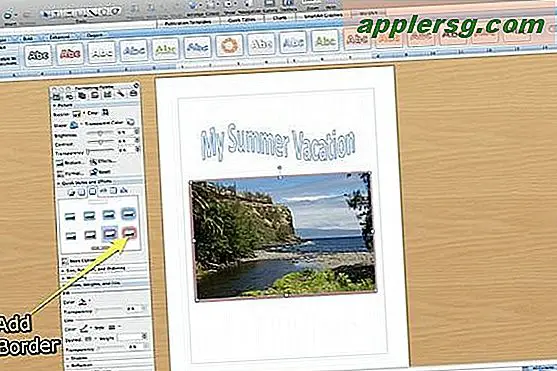
Verwenden Sie die Toolbox, um einen Rahmen auszuwählen und hinzuzufügen. Sie können auch die Hintergrundfarbe angeben, wenn Sie einen anderen Hintergrund als Weiß verwenden möchten. Ich mag es, wenn Fotobücher einfach sind; Meine persönliche Wahl ist ein weißer Hintergrund und ein kleiner schwarzer Rand um die Bilder. Ein neutraler grauer Hintergrund oder Rahmen kann jedoch Ihrem Geschmack besser entsprechen. Vielleicht möchten Sie für Titelseiten einen dramatischeren Rahmen wie diesen diffusen rosa Rahmen verwenden.
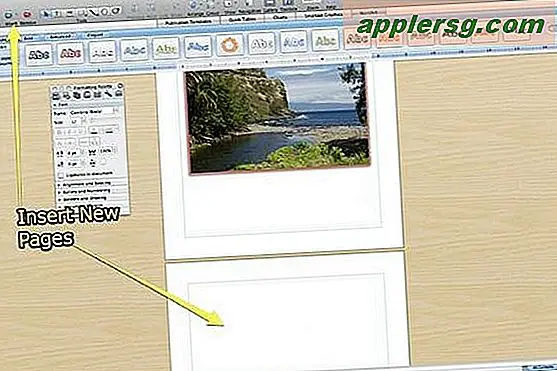
Fügen Sie weitere Seiten in Ihr Dokument ein und fügen Sie die Bilder hinzu und ordnen Sie sie an, bis Sie sie in der gewünschten Reihenfolge haben. Verwenden Sie WORDART oder Text, um Abschnittsüberschriften zu erstellen und Textblöcke einzufügen und Text für geeignete Beschriftungen zu formatieren. Wenn Sie fertig sind, möchten Sie vielleicht eine Seite nach der Titelseite einfügen und mithilfe von Word ein Inhaltsverzeichnis basierend auf Ihren Abschnittsüberschriften erstellen.
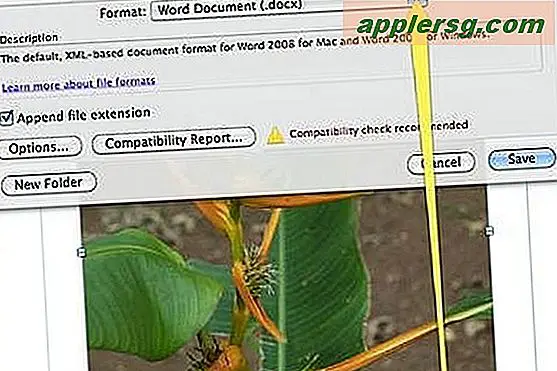
Verwenden Sie Word, um eine PDF-E-Book-Datei zu erstellen. Speichern Sie einfach die Word-Datei als PDF, und sobald Sie die PDF-Datei haben, öffnen Sie sie mit Acrobat und entscheiden Sie, welche Optionen Sie beim Öffnen von Acrobat Reader wünschen. Sie können das Extrahieren von Bilddateien verhindern und die Vergrößerung und andere Optionen für das PDF mit Adobe Acrobat festlegen.
Tipps
Denken Sie daran, "endgültige" Bilder zu verwenden, um den Umfang des Zuschneidens und der Korrekturen mit Word zu begrenzen. Fügen Sie zuerst alle Bilder ein, verschieben Sie sie auf die Zeichenfläche und ordnen Sie sie an, bevor Sie Beschriftungen einfügen und ein Inhaltsverzeichnis erstellen.