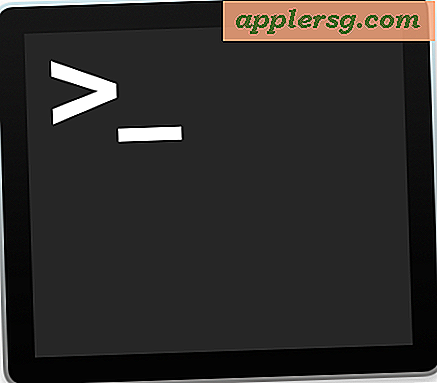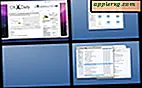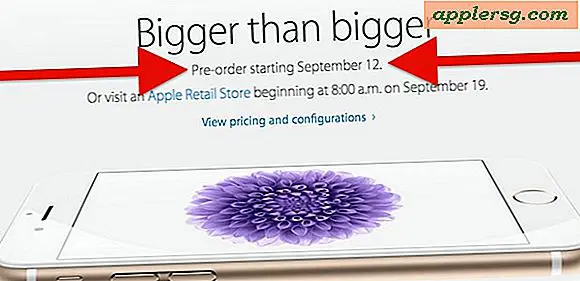So erstellen Sie eine Reservierungstabelle
Das Standardlayout von Excel 2013, ein geordnetes Raster aus genauen Zeilen und Spalten, kann etwas Ordnung in Ihr eigenes Leben bringen, wenn Sie dieses Layout mit einer Vorlage optimieren. Nutzen Sie die mitgelieferten Vorlagen von Excel, um Reservierungstabellen wie Kalender und Listen zu erstellen, mit denen Sie Termine, Ankünfte und Abfahrten verfolgen können. Da jede Vorlage vollständig an Ihre Dokumentanforderungen angepasst werden kann, haben Sie keine Bedenken, Excel-Vorlagen zu verwenden.
Schritt 1
Überlegen Sie sich, welche Art von Reservierungstabellendokument Ihren Anforderungen am besten entspricht, damit Sie eine Vorstellung davon haben, wonach Sie in den Vorlagen von Excel 2013 suchen müssen. Wenn Ihre Reservierungen beispielsweise auf monatlichen Daten basieren, klicken Sie auf den Link „Kalender“ unter dem Suchfeld. Wenn Ihre Reservierungen mehr auf einzelnen Informationssets basieren, klicken Sie auf den Link „Liste“.
Schritt 2
Überprüfen Sie die verschiedenen Vorlagenoptionen und finden Sie eine, die Ihren Anforderungen am nächsten kommt. Alle Vorlagen von Excel sind anpassbar, sodass Sie Tabellenkalkulationselemente ändern können. Doppelklicken Sie auf eine Vorlage, um sie im Excel-Raster zu öffnen. Scrollen Sie durch die Vorlagenseite, um die verschiedenen zu ändernden Elemente zu überprüfen, einschließlich Platzhalter-Datumsdaten, generische Geschäftsinformationen und Bilder.
Schritt 3
Klicken Sie in eine Zelle mit Text oben in der Vorlage, der bei Auswahl eines Kalenders den Namen eines Monats oder bei Auswahl einer Liste einen Thementitel haben kann. Markieren Sie den Text und überschreiben Sie ihn mit Ihrem eigenen, z. B. „Persönliche Schulungstermine“ oder „Presidential Suite Bookings, July 2014“.
Schritt 4
Ersetzen Sie anderen generischen Text in der gesamten Vorlage durch Ihren eigenen, z. B. eine Liste mit Gastnamen, Ankunftsdaten und besonderen Unterkünften. Um der Vorlage ein eigentliches Textfeld hinzuzufügen, klicken Sie, anstatt in eine Zelle einzugeben, auf die Registerkarte „Einfügen“, klicken Sie auf die Schaltfläche „Text“, wählen Sie „Textfeld“ und zeichnen Sie ein Textfeld in das Raster. Formatieren Sie jeden Text, egal ob er sich in einem Textfeld oder in einer Standardzelle befindet, indem Sie die Elemente der Registerkarte Home mit Schriftart, Farbe, Größe und Abstand verwenden.
Schritt 5
Klicken Sie ggf. mit der rechten Maustaste auf ein Bild in der Vorlage und wählen Sie „Bild ändern“. Klicken Sie auf die Option „Bilder“, um ein eigenes Bild zu verwenden. Dies ist optimal, wenn Sie der Tabelle ein Firmenlogo, einen Personal Trainer-Kopfschuss oder ein anderes Foto hinzufügen möchten. Sie können auch "Online-Bilder" aus dieser Option auswählen und ClipArt durchsuchen, um sie der Reservierungstabelle hinzuzufügen. Wenn die Option „Bild ändern“ beim Rechtsklick nicht verfügbar ist, klicken Sie einmal auf das Grafikelement in der Vorlage und drücken Sie die Taste „Löschen“, um es zu entfernen. Klicken Sie auf die Registerkarte "Einfügen" und wählen Sie "Online-Bilder" oder "Bilder", um Ihre eigenen hinzuzufügen.
Schritt 6
Klicken Sie auf eine oder mehrere Zellen, die Sie in der Tabelle unterscheiden möchten, und markieren Sie sie, z. B. einen neuen Kunden oder einen Kunden, der mit besonderer Sorgfalt behandelt werden soll. Klicken Sie mit der rechten Maustaste auf diese Zellen und wählen Sie "Zellen formatieren". Klicken Sie auf die Registerkarte "Füllen", wählen Sie ein farbiges Feld aus, z. B. rot, und klicken Sie dann auf "OK". Mit dieser Option können Sie die Reservierungstabelle vollständig farbkodieren, sodass Sie schnell sehen können, wie sich Ihr Tag, Monat oder Zeitplan entwickelt.
Nehmen Sie nach Bedarf weitere Anpassungen am Kalender vor und speichern Sie die Datei.