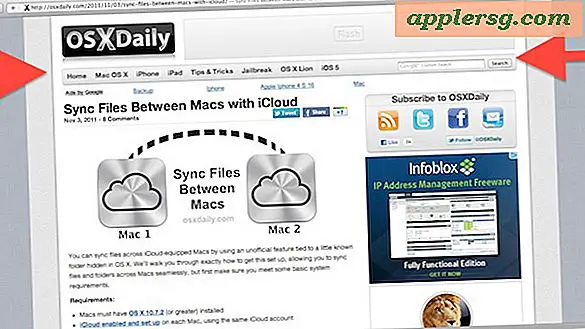So erstellen Sie einen Kontaktabzug für Adobe CS4
Bis zur Veröffentlichung von Adobe Photoshop CS4 konnten Sie Kontaktabzüge direkt in diesem Programm erstellen. Als CS4 herauskam, wurde die Funktion zu Adobe Bridge CS4 verschoben, damit sie mit anderen Creative Suite-Programmen wie Illustrator verwendet werden kann. Der Prozess wurde auch etwas einfacher, und jetzt können die Kontaktabzüge als Dateien im tragbaren Dokumentformat oder für das Web gespeichert werden.
Schritt 1
Öffnen Sie Adobe Bridge CS4 und wechseln Sie zu einem Ordner, der die Fotos enthält, die Sie in Ihr Kontaktabzug aufnehmen möchten. Sie können dies tun, indem Sie das Navigationswerkzeug in der oberen Symbolleiste verwenden, das normalerweise das Wort "Computer" unter dem Bridge-Symbol enthält. Wenn Sie darauf klicken, werden Ihre Festplatten im Hauptfenster von Bridge angezeigt. Klicken Sie auf die Festplatte, auf der Ihre Fotos gespeichert sind, suchen Sie dann den gewünschten Ordner und doppelklicken Sie darauf.
Schritt 2
Wechseln Sie die Modi in Bridge von der Standardeinstellung „Essentials“ zu „Output“. Dadurch wechselt das Fenster in den Modus „Ausgabe“ und Sie erhalten einen neuen Werkzeugsatz im rechten Palettensatz. Wählen Sie „PDF“, wenn es nicht bereits oben im Toolset „Ausgabe“ als Standard ausgewählt ist. Dies ist der Modus für den Ausdruck Ihres Kontaktabzugs. Die andere Option ist "Webgalerie". Unter der „PDF“-Auswahl befinden sich die „Vorlagen“-Optionen, z. B. „4“5 Kontaktabzug“ und „58 Kontaktabzug.“ Wählen Sie eine davon aus. Als nächstes wählen Sie unter „Dokument“ die Größe des Papiers aus, auf das Sie drucken möchten, und legen Sie unter „Layout“ fest, wie viele Spalten und Zeilen und welche Größe die Miniaturansichten haben sollen.
Schritt 3
Wählen Sie die Optionen für die endgültige Ausgabe im Teil „Überlagerungen“ der Palette. Diese enthalten normalerweise den "Dateinamen" und die "Erweiterung", aber Sie müssen diese nicht angeben, wenn Sie sie nicht möchten. Klicken Sie einfach auf das Kontrollkästchen neben jedem, um es zu entfernen. Stellen Sie dann „Schriftart“, „Stil“, „Größe“ und „Farbe“ des Textes ein, der Ihre Bilder begleiten soll. Unter „Overlays“ können Sie unter „Wiedergabe“ weitere Optionen auswählen oder ein „Wasserzeichen“ hinzufügen, um Ihre Bilder vor Diebstahl zu schützen. Ganz unten steht „PDF nach dem Speichern anzeigen“. Wenn Sie das Kontaktformular sofort als PDF sehen möchten, aktivieren Sie das Kontrollkästchen.
Schritt 4
Wählen Sie unten im Hauptfenster im Abschnitt Inhalt die Fotos aus, die Sie in Ihr Kontaktblatt aufnehmen möchten. Sie können zusammenhängende Bilder auswählen, indem Sie auf das erste klicken und dann die Umschalttaste gedrückt halten und auf das letzte klicken. Um nicht zusammenhängende Bilder auszuwählen, verwenden Sie die Befehlstaste (Mac) oder die Alt-Taste (Windows). Sie werden im Hauptfenster angezeigt. Um zu sehen, wie Ihr Kontaktabzug aussehen wird, klicken Sie oben im rechten Toolset auf die Schaltfläche "Vorschau aktualisieren" direkt unter "Vorlage".
Scrollen Sie im rechten Toolset nach unten, wenn Sie das Kontaktabzug wie gewünscht eingerichtet haben, und klicken Sie auf "Speichern". Benennen Sie im angezeigten Dialogfeld Ihren Kontaktabzug und speichern Sie ihn am gewünschten Ort.