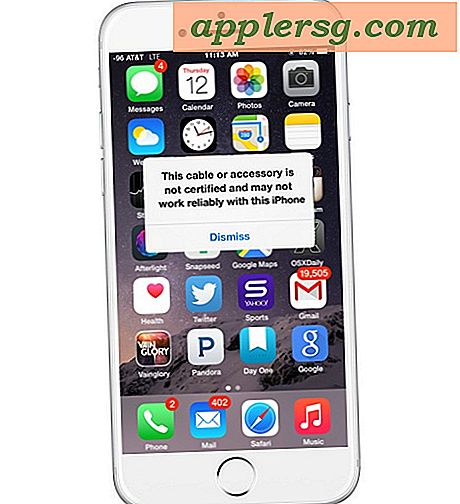So reinigen Sie einen Canon-Drucker
Canon-Drucker müssen wie jeder andere Drucker gereinigt und gewartet werden, um eine optimale Druckqualität zu gewährleisten. Tintenstrahldrucker verwenden Druckköpfe, die gelegentlich mit Tinte verstopft werden, was zu Qualitätsverlusten führt. Glücklicherweise ist der Vorgang sehr einfach durchzuführen, egal ob Sie einen Windows-basierten PC oder einen Mac OS X-basierten Computer verwenden. Wenn die Druckqualität Ihres Canon-Druckers nachlässt, befolgen Sie diese einfachen Schritte, damit Ihre Ausdrucke wieder spektakulär aussehen.
Verwenden von Windows 7, Vista oder XP
Schritt 1
Stellen Sie zunächst sicher, dass sowohl Ihr Computer als auch Ihr Drucker eingeschaltet sind und ordnungsgemäß funktionieren. Beim Reinigen Ihrer Druckköpfe wird nur eine kleine Menge Ihrer verfügbaren Tinte verbraucht. Stellen Sie daher sicher, dass alle Ihre Patronen ausreichend Tinte haben (Canon-Drucker haben eine LED mit einem Tintentropfensymbol, das blinkt, wenn Ihr Tintenvolumen niedrig ist).
Schritt 2
Klicken Sie auf das Menü "Start" in der unteren linken Ecke Ihres Bildschirms.
Schritt 3
Klicken Sie auf das Symbol "Drucker" (kann auch "Drucker & Faxgeräte" heißen). Wenn Sie dieses Symbol nicht sehen, können Sie "Systemsteuerung" auswählen und dann im sich öffnenden Fenster das Symbol "Drucker" auswählen.
Schritt 4
Klicken Sie mit der rechten Maustaste auf Ihren Canon-Drucker und wählen Sie "Druckeinstellungen", nachdem sich ein Fenster geöffnet hat, in dem alle Ihre installierten Drucker angezeigt werden.
Schritt 5
Klicken Sie oben im Fenster auf die Registerkarte "Wartung".
Schritt 6
Wählen Sie die Option "Kopfreinigung", um Ihre Druckköpfe zu reinigen.
Klicken Sie auf die Schaltfläche "Start", um mit der Reinigung Ihres Druckers zu beginnen.
Verwenden von Mac OS X
Schritt 1
Schalten Sie sowohl Ihren Mac-Computer als auch Ihren Canon-Drucker ein
Schritt 2
Navigieren Sie in Macintosh HD zum Ordner Programme und doppelklicken Sie auf das Symbol des Canon (BJ) Printer Utility.
Schritt 3
Wählen Sie Ihren Drucker aus der Druckerliste aus und klicken Sie dann auf OK.
Schritt 4
Klicken Sie im Utility-Dialogfeld auf die Schaltfläche "Kopfreinigung".
Folgen Sie den Anweisungen, um den Reinigungsprozess zu starten. Klicken Sie auf die Bestätigungsschaltfläche, wenn der Reinigungsvorgang abgeschlossen ist. Ihr Druckerdienstprogramm druckt möglicherweise ein Testblatt aus, damit Sie überprüfen können, ob Ihre Druckköpfe jetzt sauber sind.