Wie man den täglichen Umsatz mit Excel grafisch darstellt
Das Nachverfolgen und Speichern von täglichen Verkaufsdaten in einer Tabelle in Excel 2013 für Windows erleichtert das Zeichnen der Daten in einem Diagramm und das Anwenden von Filtern nach Bedarf.
Verfolgung der täglichen Verkaufsdaten
Schritt 1

Speichern Sie die Verkaufsdaten in einer Tabelle, indem Sie eine Zelle innerhalb des Datenbereichs auswählen und das Einfügen > Tabelle Farbband-Symbol.
Schritt 2

Bestätigen Sie, dass Excel im resultierenden Dialogfeld "Tabelle erstellen" den richtigen Datenbereich identifiziert hat und dass die Daten eine Kopfzeile haben - Spaltenbeschriftungen wie "Datum" und "Umsatz" - und klicken Sie auf OK. Wenn Excel den richtigen Datenbereich nicht erkennt, wählen Sie mit der Maus den gewünschten Tagesumsatzbereich aus. Wenn Ihr Datenbereich keine Spaltenbeschriftungen hat, deaktivieren Sie das Kontrollkästchen Meine Tabelle enthält Kopfzeilen.

Bestätigen Sie, dass Excel den gewöhnlichen Datenbereich erfolgreich in eine Tabelle konvertiert hat, indem Sie die aktualisierte blaue Zellenformatierung anzeigen. Diese Multifunktionsleisten-Registerkarte bietet viele Einstellungen und Optionen für die Tabelle. Wenn Sie auf eine Zelle außerhalb der Tabelle klicken, blendet Excel die Multifunktionsleisten-Registerkarte Tabellentools > Design aus. Wenn Sie eine Zelle in der Tabelle auswählen, zeigt Excel die Menüband-Registerkarte Tabellentools > Design an.
Erstellen des Diagramms
Schritt 1

Wählen Sie eine beliebige Zelle in der Tabelle aus und wählen Sie das gewünschte Diagrammtypsymbol auf der Multifunktionsleisten-Registerkarte Einfügen aus. Typischerweise werden Trends im Zeitverlauf, wie z. B. der Tagesumsatz, mit einem Liniendiagramm effektiv visualisiert. Um ein Liniendiagramm basierend auf den Tabellendaten zu erstellen, wählen Sie Einfügen > Liniendiagramm und dann den gewünschten Stil.
Schritt 2

Excel fügt das Liniendiagramm in das Arbeitsblatt ein und bietet viele Optionen und Einstellungen für Ihr neues Diagramm in den Menüband-Registerkarten Diagrammtools; Sie können beispielsweise den gewünschten Diagrammstil auswählen. Wenn Sie außerhalb des Diagramms in eine Arbeitsblattzelle klicken, werden die Registerkarten des Menübands Diagrammtools ausgeblendet. Wenn Sie das Diagramm auswählen, werden die Registerkarten des Menübands Diagrammtools angezeigt.
Sie können den Diagrammrahmen auswählen und durch Klicken und Ziehen das Diagramm innerhalb des Arbeitsblatts verschieben oder die Ziehpunkte in den Ecken des Diagramms verwenden, um die Größe zu ändern.
Schritt 3

Verschieben Sie das Diagramm aus dem aktuellen Arbeitsblatt in ein anderes Arbeitsblatt oder in ein eigenes Blatt, wenn Sie dies bevorzugen. Klicken Sie dazu auf das Diagrammtools > Diagramm verschieben Farbband-Symbol.

Wählen Sie im daraufhin angezeigten Dialogfeld Diagramm verschieben die gewünschte Position aus und klicken Sie auf OK.
Hinzufügen neuer Verkaufsdaten und Anwenden von Filtern
Schritt 1

Fügen Sie der Tabelle und dem Diagramm neue Verkaufsdaten hinzu, indem Sie neue Daten direkt unter der Tabelle eingeben oder einfügen. Excel erweitert die Tabelle automatisch und fügt die neuen Zeilen in das Diagramm ein. Wenn Sie beim Hinzufügen von Daten eine Zeile überspringen, wird die Tabelle nicht automatisch erweitert. Die neuen Daten müssen direkt unter der Tabelle ohne eine leere Zeile davor eingegeben oder eingefügt werden.
Schritt 2

Um auszuwählen, welche Datenzeilen im Bericht angezeigt werden, verwenden Sie die Filtersteuerelemente in der Kopfzeile der Tabelle, um die gewünschten Werte auszuwählen.

Das Diagramm wird automatisch aktualisiert, um nur die sichtbaren Tabellenzeilen basierend auf den angewendeten Filtern anzuzeigen.




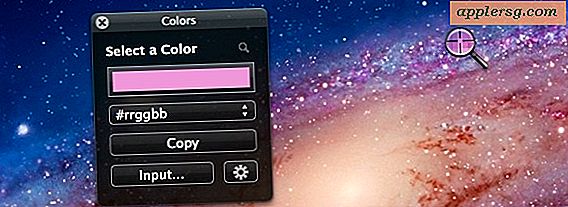
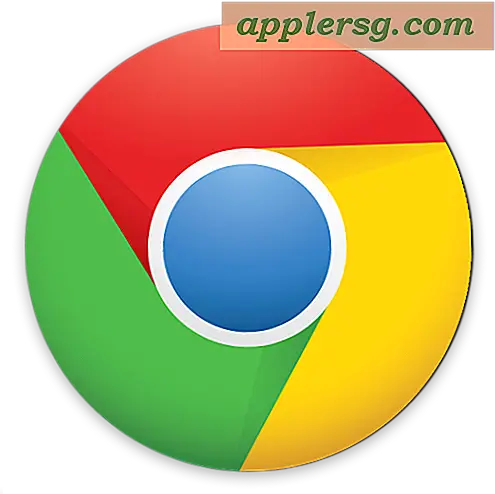



![iPhone 5 TV Werbung Start in die Luft: Daumen, Käse, Physik, Ohren [Videos]](http://applersg.com/img/iphone/555/iphone-5-tv-commercials-start-air.jpg)


