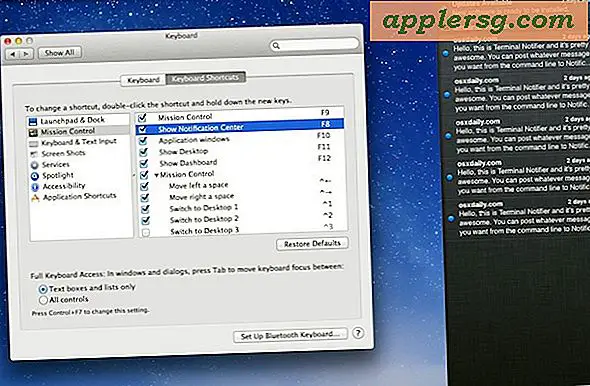So aktualisieren Sie Adobe Flash im Chrome Browser
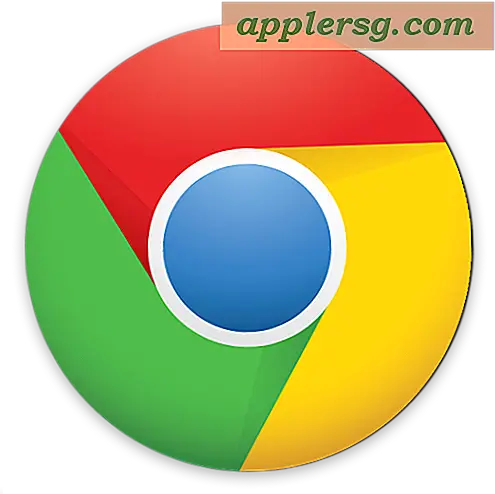
Der Chrome-Webbrowser ist möglicherweise am besten für die Ausführung von Adobe Flash geeignet, da Chrome das Flash Player-Plug-in sandboxiert, wodurch es ein wenig sicherer wird. Während Google Chrome das Adobe Flash-Plug-in automatisch aktualisieren sollte, wenn die Browser-App neu gestartet wird, ist Adobe Flash Player manchmal nicht mehr aktuell und muss vom Benutzer manuell aktualisiert werden.
In diesem Tutorial erfahren Sie, wie Sie den Adobe Flash Player im Google Chrome-Browser manuell aktualisieren.
Woher weiß ich, wann ich das Adobe Flash Player-Plugin in Google Chrome aktualisieren soll?
In der Regel wird Google Chrome in der Regel nur dann, wenn Google Chrome automatisch beendet und neu gestartet wird, das Adobe Flash Player-Plug-in eigenständig und ohne Benutzerbestätigung aktualisieren. Dies geschieht jedoch nicht immer.
Manchmal wird am oberen Bildschirmrand ein gelbes Banner angezeigt, dass "Adobe Flash Player blockiert wurde, weil es veraltet ist." Oder "$ 1 wurde blockiert, weil es veraltet ist", um anzuzeigen, dass das Plugin aktualisiert werden muss.

Eine ähnliche Meldung wird in Safari angezeigt, wenn Flash ebenfalls veraltet ist. Aber wir konzentrieren uns hier auf Chrome. Lassen Sie uns herausfinden, wie Sie diese blockierte veraltete Plug-in-Nachricht in allen Chrome-Browsern beheben können.
So aktualisieren Sie das Adobe Flash Player-Plug-in in Google Chrome
Dadurch wird das Adobe Flash Player-Plug-in im Chrome-Webbrowser aktualisiert. Dies wird in Mac OS demonstriert, funktioniert aber auch unter Windows.
- Geben Sie in der URL-Leiste von Google Chrome die folgende Adresse ein: chrome: // components / und drücken Sie die Eingabetaste
- Suchen Sie "Adobe Flash Player" in der Liste der Chrome-Komponenten
- Klicken Sie auf "Nach Updates suchen" unter "Adobe Flash Player" und Sie werden verschiedene Status-Updates sehen, die den Update-Status der Komponenten anzeigen
- "Status - Komponente aktualisiert" - dies bedeutet, dass das Flash-Plugin erfolgreich auf die neueste Version aktualisiert wurde (Versionsnummer entsprechend angezeigt)
- "Status - No update" - Es gibt kein Update für das Flash-Plugin
- "Status - Komponente nicht aktualisiert" - Das Update ist aus irgendeinem Grund fehlgeschlagen, oder es war kein Update verfügbar und daher wurde die Komponente nicht aktualisiert
- Beenden und starten Sie den Google Chrome-Browser neu, um das neue Adobe Flash Player-Plug-in zu laden

Es ist wichtig, Flash Player auf dem neuesten Stand zu halten, wenn Sie das Flash-Plug-In verwenden oder es installiert haben, egal ob in Chrome oder in einem anderen Webbrowser.
Persönlich verwende ich das Adobe Flash-Plugin nur in der Chrome-Sandbox-Umgebung und installiere Flash (oder andere Plugins) nicht in Safari. Dies ermöglicht es einem Benutzer, Flash vom Mac im Allgemeinen zu entfernen, behält aber die Flash-Wiedergabefähigkeiten innerhalb der Google Chrome-Browser-Sandbox-Umgebung bei. In der Praxis bedeutet dies, dass ich Chrome für diese Flash-Websites verwenden möchte, wenn ich Flash Player aus welchen Gründen auch immer verwenden möchte oder muss.
Natürlich können Sie Flash auch in Chrome deaktivieren, aber wenn Sie Click-to-Play verwenden und Flash auf dem neuesten Stand halten und Chrome auf dem neuesten Stand halten, ist es nicht wirklich notwendig, das Plug-in in Chrome vollständig auszuschalten.