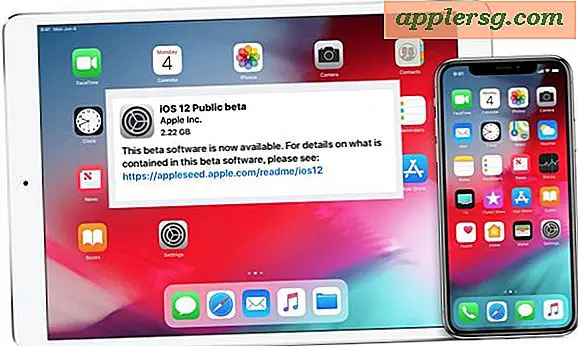So nehmen Sie mit Ulead VideoStudio 11 Plus ein VHS-Band auf
Da sich VHS-Bänder verschlechtern, sollten Sie auf VHS-Bändern gespeichertes Videomaterial, das Sie behalten möchten, auf ein haltbareres Speichermedium wie die Festplatte Ihres Computers übertragen. Ulead VideoStudio 11 Plus ist eine digitale Videobearbeitungsanwendung, die Videos von externen Quellen wie Videokameras und Videorecordern aufnehmen kann. Wenn Sie also ein VHS-Band haben, das Sie auf Ihrem Computer aufnehmen möchten, können Sie dies in Ulead VideoStudio 11 Plus tun.
Schritt 1
Schließen Sie einen Videorecorder mit einem Passthrough an Ihren Computer an, z. B. ein digitales Videoaufnahmegerät. Stecken Sie die Audio- und Videokabel an einem Ende des Videoaufnahmegeräts in die Audio- und Videoausgänge des Videorecorders oder der Videokamera, passen Sie die Stecker an die Anschlüsse der entsprechenden Farbe an und verbinden Sie das andere Ende des Geräts mit einem USB-Anschluss auf deinem Computer. Einige digitale Camcorder können als Pass-Through-Gerät fungieren. Um einen digitalen Camcorder für digitales Pass-Through zu verwenden, schließen Sie die Kamera über das mit dem Camcorder gelieferte Audio-/Videokabel an die Video- und Audioausgänge des Videorecorders oder der Videokamera an und verbinden Sie den Camcorder über das mitgelieferte Computerschnittstellenkabel mit dem Computer der Camcorder.
Schritt 2
Starten Sie Ulead VideoStudio 11 Plus, indem Sie das Menü "Start" Ihres Computers aufrufen, auf "Alle Programme" klicken, auf den Ulead-Ordner in der Programmliste klicken und dann auf "Ulead VideoStudio 11 Plus" klicken. Wenn die Anwendung geöffnet wird, starten Sie den Aufnahmeassistenten, indem Sie im Hauptbildschirm auf "Aufnahme" und dann auf die Schaltfläche "Video aufnehmen" klicken.
Schritt 3
Ziehen Sie das Menü "Formatieren" herunter. Wählen Sie das Videoformat, das Sie für das aufgenommene Video verwenden möchten. MPEG wird in Ulead als Standardoption angezeigt, aber auch andere Standard-Videoformate wie AVI sind verfügbar.
Schritt 4
Klicken Sie auf "Optionen" und dann auf den Link "Videoeigenschaften", um die Eigenschaften des eingehenden Videos festzulegen. Wählen Sie „Composite“ als „Eingangsquelle“ und, wenn Sie sich in den USA befinden, „NTSC“ als Art des aufzunehmenden Videos. Klicken Sie auf "OK", um zum Hauptaufnahmebildschirm zurückzukehren.
Drücken Sie die Schaltfläche "Capture Folder" und wählen Sie den Ordner auf der Festplatte aus, in dem das aufgenommene Video gespeichert werden soll. Klicken Sie dann auf "Aufnahme starten" und beginnen Sie mit der Wiedergabe des Videos im Videorecorder oder der Videokamera. Wenn das Video fertig abgespielt ist oder Sie den Teil des Videos aufgenommen haben, den Sie aufnehmen möchten, klicken Sie auf "Aufnahme stoppen". Das aufgenommene Video wird automatisch in dem Ordner gespeichert, den Sie als Aufnahmeordner festgelegt haben.