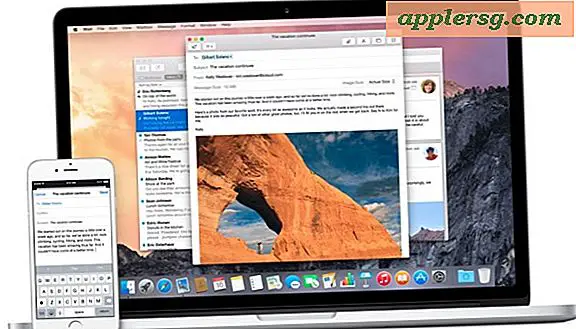So kopieren Sie automatisch von Excel nach PowerPoint mit einem VBA-Makro PowerPoint
Wenn Sie schon immer die Übertragung von Daten aus einer Microsoft Excel-Arbeitsmappe in Ihre Microsoft PowerPoint-Präsentation beschleunigen wollten, ist die Verwendung eines Makros und Visual Basic for Applications der richtige Weg. VBA ist eine Computerprogrammiersprache, die in Microsoft Office-Anwendungen verwendet wird, um Prozesse wie das Kopieren von Daten aus Excel zu automatisieren. Mit einem Makro können Sie eine Reihe von Anweisungen speichern, die Sie mit einem Klick immer wieder ausführen können.
Schritt 1
Starten Sie Excel, geben Sie "Alan" in "A1" ein, "Daniel" in "A2", "Kitzia" in "A3", "Oscar" in "A4" und "Yarexli" in "A5". Drücken Sie "STRG" und "S", um die Arbeitsmappe in "C:\" als "ExcelFile.xlsx" zu speichern. Schließen Sie Excel.
Schritt 2
Starten Sie PowerPoint, klicken Sie auf die Registerkarte "Entwickler" und klicken Sie auf "Makros", um das Makro-Dialogfenster zu starten. Geben Sie "copyFromExcel" unter den Makronamen ein und klicken Sie auf die Schaltfläche "Erstellen". Klicken Sie auf das Menü "Extras" und klicken Sie auf "Referenzen", um das Dialogfenster Referenzen zu öffnen. Scrollen Sie nach unten und aktivieren Sie das Kontrollkästchen neben "Microsoft Excel
Schritt 3
Kopieren Sie Folgendes und fügen Sie es ein, um die Variablen zu erstellen, die Sie zum Kopieren der Daten aus Excel verwenden:
Dim sourceXL als Excel.Anwendung
Dim sourceBook As Excel.Workbook Dim sourceSheet As Excel.Worksheet Dim dataReadArray(10) As String Dim myPress As Presentation Dim newSlide As Slide Schritt 4
Setzen Sie Werte für die Objektvariablen:
Set sourceXL = Excel.Application Set sourceBook = sourceXL.Workbooks.Open("G:\ExcelFile.xlsx") Set sourceSheet = sourceBook.Sheets(1) Set myPres = ActivePresentation Set newSlide = myPres.Slides.Add(Index:=myPres .Folien.Anzahl + 1, Layout:=ppLayoutText)
Schritt 5
Lesen Sie die Daten in der Excel-Datei und speichern Sie sie in einem String-Array:
sourceSheet.Range("A1").Select dataReadArray(0) = sourceSheet.Range("A1").Value sourceSheet.Range("A2").Select dataReadArray(1) = sourceSheet.Range("A2").Value sourceSheet.Range("A3").Select dataReadArray(2) = sourceSheet.Range("A3").Value sourceSheet.Range("A4").Select dataReadArray(3) = sourceSheet.Range("A4").Value sourceSheet.Range("A5").Select dataReadArray(4) = sourceSheet.Range("A5").Value Schritt 6
Fügen Sie die Daten aus dem String-Array einer neuen Folie in Ihrer aktuellen Präsentation hinzu:
newSlide.Shapes(1).TextFrame.TextRange = "Daten aus Excel kopiert" newSlide.Shapes(2).TextFrame.TextRange = dataReadArray(0) & vbNewLine & _ dataReadArray(1) & vbNewLine & _ dataReadArray(2) & vbNewLine & _ dataReadArray(3) & vbNewLine & _ dataReadArray(4) & vbNewLine
Schritt 7
Schließen Sie die Arbeitsmappe:
sourceBook.Schließen Wechseln Sie zum PowerPoint-Fenster und klicken Sie auf "Makros". Klicken Sie auf "Ausführen", um das Makro "copyFromExcel" auszuführen und eine neue Folie mit den Daten hinzuzufügen, die aus der Excel-Datei kopiert wurden, die Sie in Schritt 1 erstellt haben.