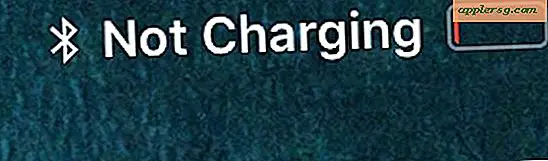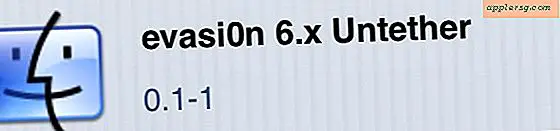So fügen Sie zwei Bilder in Photoshop zusammen
Photoshop, die von Adobe erhältliche Grafiksoftware, bietet eine große Auswahl an Werkzeugen, Farben und Filtern zum Bearbeiten und Transformieren von Fotos. Die Funktionalität von Photoshop endet jedoch nicht damit, rote Augen zu korrigieren oder ein Bild aufzuhellen. Das Programm kann Ihnen auch dabei helfen, Mini-Collagen zu erstellen und Ihre Bilder auf neue Weise anzuzeigen. Zeigen Sie zwei Bilder in einem, indem Sie mit Photoshop Bilder mit nur wenigen Klicks kombinieren.
Öffnen Sie Photoshop, klicken Sie auf „Datei“ und wählen Sie „Neu“. Benennen Sie die Datei "CombinedImages" und legen Sie Ihre bevorzugten Abmessungen fest, z. B. 10 Zoll x 6 Zoll. Klicken Sie auf die Schaltfläche „OK“ und der Photoshop-Arbeitsbereich wird geöffnet.
Klicken Sie erneut auf das Menü "Datei" und wählen Sie "Öffnen". Navigieren Sie zu den beiden Digitalfotos, die Sie kombinieren möchten. Photoshop unterstützt eine Mehrfachauswahlfunktion. Wenn sich die beiden Bilder im selben Ordner oder Speicherort befinden, halten Sie die „Strg“-Taste auf der Tastatur gedrückt, klicken Sie einmal auf jedes Foto und klicken Sie dann auf die Schaltfläche „Öffnen“ auf dem Bildschirm . Die beiden Fotos kacheln in den Photoshop-Arbeitsbereich. Wenn sich die Fotos an verschiedenen Orten befinden, durchsuchen und öffnen Sie jedes einzeln.
Klicken Sie oben auf dem Bildschirm auf das Menü „Fenster“ und wählen Sie „Ebenen“, um die Palette „Ebenen“ zu öffnen. die Palette ist möglicherweise bereits auf Ihrem Bildschirm geöffnet.
Halten Sie die „Strg“-Taste auf der Tastatur gedrückt, klicken Sie einmal auf ein Foto und ziehen Sie es per Drag & Drop in das Feld „CombinedImages“. Beachten Sie, dass die Palette „Ebenen“ eine neue Ebene namens „Ebene 1“ erhält.
Halten Sie die „Strg“-Taste auf der Tastatur gedrückt, klicken Sie einmal auf das andere Foto und ziehen Sie es per Drag & Drop in das Feld „CombinedImages“. Beachten Sie, dass die Palette „Ebenen“ eine neue Ebene namens „Ebene 2“ erhält, wodurch die Palette „Ebenen“ drei Ebenen erhält (eine leere Hintergrundebene und die beiden anderen Ebenen).
Klicken Sie einmal auf Ebene 1 oder 2, und klicken Sie dann auf das Werkzeug "Verschieben", das wie eine schwarze Pfeilspitze und ein schwarzes Kreuz aussieht, oben in der Palette "Werkzeuge". Ziehen Sie das Foto in das Feld „CombinedImages“ (Kombinierte Bilder). Um die Größe des Bildes zu ändern, klicken Sie oben auf dem Bildschirm auf das Menü „Bearbeiten“, klicken Sie auf „Transformieren“, klicken Sie auf „Skalieren“ und verkleinern Sie das Bild auf Größe. Wiederholen Sie mit Bild 2, bis beide in Position sind.
Ändern Sie die Größe des Felds „CombinedImage“ so, dass kein Leerraum angezeigt wird, oder erhöhen Sie die Feldgröße, indem Sie auf das Menü „Bild“ klicken, dann auf „Leinwandgröße“ klicken und neue Abmessungen eingeben. Dieser Schritt ist optional.
Klicken Sie oben rechts in der Palette "Ebenen" auf das Minilinien-Symbol und wählen Sie "Bild glätten". Klicken Sie auf das Menü "Datei", klicken Sie auf "Speichern unter" und speichern Sie das kombinierte Bild auf Ihrem Computer.