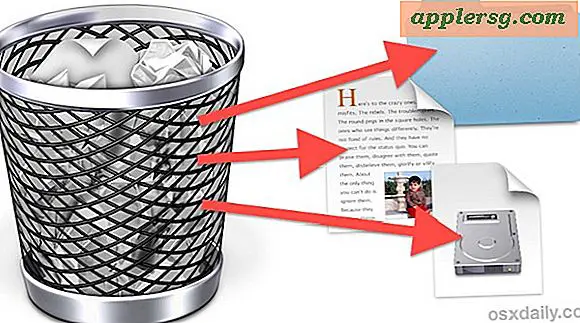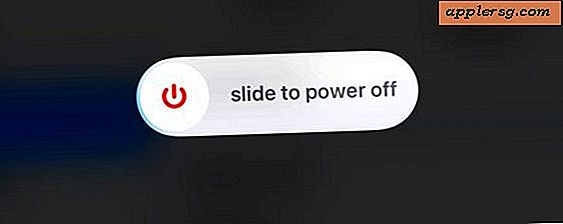Ändern Sie Ihren Mac-Hostnamen über Terminal
 Für die meisten Menschen, wenn Sie den Namen Ihres Mac-Computers ändern möchten, tun Sie es einfach durch die Systemeinstellung "Sharing", es ist schnell und sehr einfach. Für diejenigen von uns, die eher geekish sind, machen wir gerne Dinge durch das Terminal.
Für die meisten Menschen, wenn Sie den Namen Ihres Mac-Computers ändern möchten, tun Sie es einfach durch die Systemeinstellung "Sharing", es ist schnell und sehr einfach. Für diejenigen von uns, die eher geekish sind, machen wir gerne Dinge durch das Terminal.
Hier erfahren Sie, wie Sie Ihren Mac-Hostnamen mit der Befehlszeile ändern und dauerhaft machen (bis Sie ihn wieder ändern): sudo scutil –-set HostName new_hostname
Ersetzen Sie einfach new_hostname mit dem, was Sie in Ihrem Hostnamen ändern möchten, zum Beispiel Ich möchte den Hostnamen eines Macs in MacBookPro ändern, ich verwende diesen Befehl:
sudo scutil –-set HostName MacBookPro
(Beachten Sie das "-" vor Satz ist zwei Striche nebeneinander, -set)
Sie werden nach Ihrem Admin-Passwort gefragt, da Sie den Befehl sudo verwenden.
Nachdem der Befehl ausgeführt wurde, können Sie überprüfen, ob die Änderungen ausgeführt wurden, indem Sie Folgendes eingeben:
hostname
Wenn du das sehen willst, geht das kurze Video unten durch die Schritte mit scutil:
Sie können eine temporäre Änderung des Hostnamens auch mit dem folgenden Befehl festlegen:
sudo hostname new_hostname
Dies wird sich jedoch nach einem Neustart des Macs selbst zurücksetzen. Wenn Sie also eine permanente Änderung des Hostnamens wünschen, verwenden Sie stattdessen den obigen Befehl. Danke Jim zu sagen, dass er darauf hingewiesen hat!
Beachten Sie, dass Sie in OS X Mavericks und neueren Versionen auch den Befehl hostname mit einem Flag verwenden können, um den Hostnamen dauerhaft zu ändern:
sudo hostname -s YourHostName
Auch hier benötigt sudo Administratorrechte, um den Job abzuschließen.
Das ist alles dazu. Standardmäßig weist Mac OS X den Hostnamen normalerweise dem Benutzernamen des Administratorkontos zu. Wenn Sie den Hostnamen Ihres Macs ändern, können Sie Ihren Mac leichter in einem Netzwerk finden und sich mit ihm verbinden.