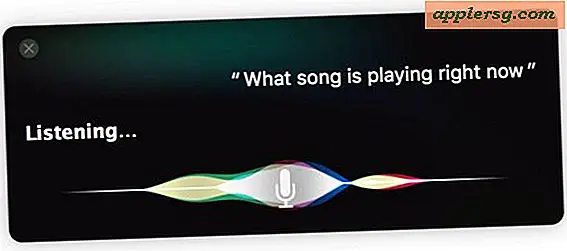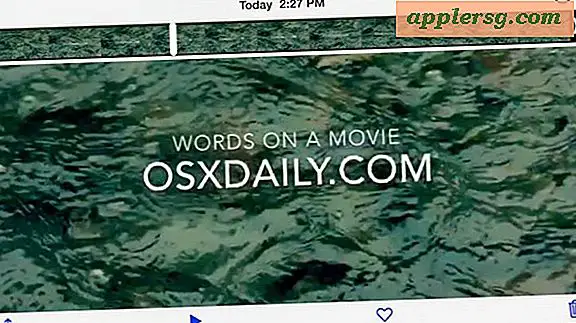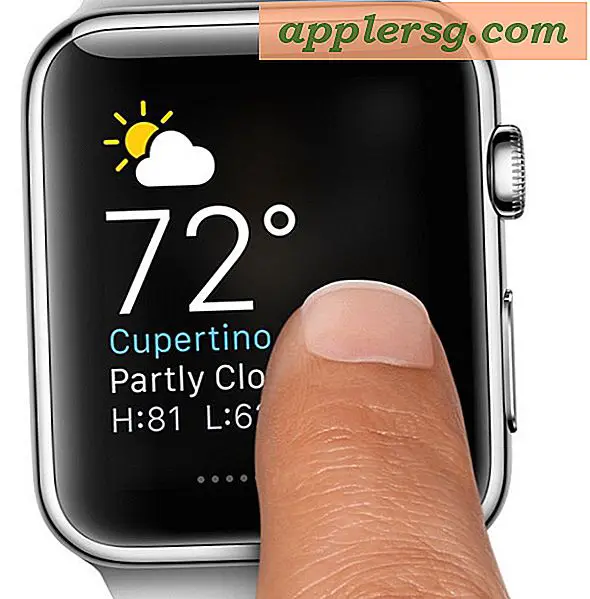So beenden Sie das Autoplay-Video in Safari für Mac

Auto-Play-Video wird häufig beim Browsen im Internet gefunden, und viele Websites beginnen, Sie mit Video und Sound zu sprengen, sobald Sie eine Webseite laden. Dies kann für einige Websites und Videos nett sein, aber es kann auch frustrierend oder unerwünscht sein. Eine versteckte Einstellung in Safari macht die Deaktivierung von Autoplay-Video auf dem Mac ziemlich einfach. Wenn Sie also die Autoplay-Videos anhalten möchten, gibt es eine Option, um genau das zu tun.
Ein kurzer, wichtiger Hinweis: Moderne Versionen von Safari enthalten eine deaktivierte Autoplay-Funktion, die hier gesondert beschrieben wird. Wenn Sie in den aktuellen Versionen von Safari (alles vor High Sierra) das Autoplay-Video deaktivieren, wird in Safari in jedem Video eine Benutzerinteraktion erforderlich sein, bevor es abgespielt werden kann. Normalerweise bedeutet dies, dass Sie auf das Video klicken und dann auf die Schaltfläche "Abspielen" klicken müssen, um das Video zu starten. Alle Autoplaying-Videos werden gestoppt, aber es ist auch möglich, die Wiedergabetaste einfach zu drücken, um ein beliebiges Video zu starten. Stattdessen wird ein zweistufiger Vorgang zum Abspielen von Videos erforderlich sein. Sie können die Einstellung unten ausprobieren und sehen, ob sie für Sie funktioniert. Wenn nicht, dann ist es genauso einfach zu deaktivieren und Sie können wieder zu den Standardoptionen zurückkehren, die Autoplay und Inline-Video wieder erlauben.
Wie man alle Autoplaying-Videos in Safari auf Mac stoppt
Wenn Sie diese Einstellung ändern, wird die automatische Wiedergabe von Videos gestoppt. Für alle anderen Videos in Safari müssen Benutzeraktionen durchgeführt werden, bevor sie abgespielt werden können.
- Beenden Sie Safari auf dem Mac
- Öffne die Terminal-App in MacOS, wie unter / Programme / Dienstprogramme /
- Geben Sie die folgende Syntax genau ein, dies aktiviert das Debug-Menü in Safari:
- Drücken Sie die Eingabetaste, um den Standardbefehl auszuführen
- Öffnen Sie Safari auf dem Mac und ziehen Sie das neu aktivierte "Debug" -Menü herunter und gehen Sie zum Untermenü "Media Flags", wählen Sie dann "Dishow inline video"
- Aktualisieren / Aktualisieren Sie alle vorhandenen Webseiten, damit die Einstellung wirksam wird
defaults write com.apple.Safari IncludeInternalDebugMenu 1

Sie können es selbst ausprobieren, eine beliebige Webseite laden, auf der ein Video automatisch abgespielt werden würde. Zum Beispiel würde ein zufälliges YouTube-Video oder diese Seite auf Bloomberg.com beim Laden automatisch ein Video abspielen. Wenn diese Einstellung jedoch aktiviert ist, wird die automatische Videoanzeige in Safari ohne Benutzeraktion gestoppt, damit das Video geladen und abgespielt werden kann.
Denken Sie daran, dass Sie bei der Deaktivierung von "Inline-Video" (und damit automatischem Abspielen von Videos) die Möglichkeit beenden, dass Safari standardmäßig Webvideos ohne Benutzerinteraktion wiedergeben kann. Dies bedeutet, dass auch YouTube-Videos und Vimeo-Videos nicht automatisch geladen werden, bis Sie sie zum Abspielen anklicken. Einige Benutzer finden dies möglicherweise zu umständlich und möchten daher Inline-Video und Auto-Play-Video wieder aktivieren.
Erneutes Aktivieren und Erlauben von Inline Video & Video Autoplay in Safari auf dem Mac
Wenn Sie die vorherige Einstellung aktiviert haben und feststellen, dass die Wiedergabe anderer Videos im Web zu mühsam ist, kehren Sie die Änderung einfach durch erneutes Umschalten der Menüoption zurück:
- In Safari, ziehe das "Debug" Menü herunter und gehe zurück zum "Media Flags" Untermenü Wählen Sie "Dishow Inline Video" erneut, so dass es kein Kontrollkästchen mehr hat
- Aktualisieren Sie vorhandene vorhandene Webseiten, damit die Änderung übertragen werden kann

Wenn Sie die Einstellung erneut aktivieren, können alle Web-Videos wie gewohnt abgespielt werden, ohne dass ein zusätzlicher Schritt der Benutzerinteraktion erforderlich ist. Sie können jedoch auch automatisch wiedergegebene Videos auf Webseiten zulassen.
* Safari 11 in macOS Sierra und MacOS High Sierra 10.13 enthält eine leichter zugängliche Video-Deaktivierungsfunktion für die automatische Wiedergabe. Daher ist dieser Tipp am wichtigsten für frühere Versionen von MacOS und früheren Versionen von Safari.
Obwohl es standardmäßig ausgeblendet ist, bietet das Safari-Debug-Menü viele nützliche Optionen speziell für Webentwickler. Wenn Sie also ein Web-Arbeiter in einer beliebigen Vielfalt sind, sei es ein Front-End-Designer, Web-Entwickler oder auch nur ein Programmierer oder Tüftler kann es nützlich und lustig finden, um damit zu spielen. Viele der optionalen Einstellungen im Debug-Menü sind sehr weit fortgeschritten und sicherlich nicht für den gelegentlichen Gebrauch gedacht. Beachten Sie bitte, dass Sie Safari möglicherweise daran hindern, wie vorgesehen zu arbeiten, wenn Sie das Menü aktivieren und verschiedene Schalter umschalten. Daher sollten Sie sich an Optionen im Debug-Menü halten, die erklärt werden oder die für Sie relevant sind, beginnen Sie nicht zufällig mit dem Ausprobieren (na ja, zumindest ohne zu verfolgen, was sie sind, damit Sie die Einstellung gegebenenfalls umkehren können) ).
Haben Sie zusätzliche Tipps oder Tricks zum automatischen Abspielen von Videos in Safari auf dem Mac? Lass es uns in den Kommentaren wissen!