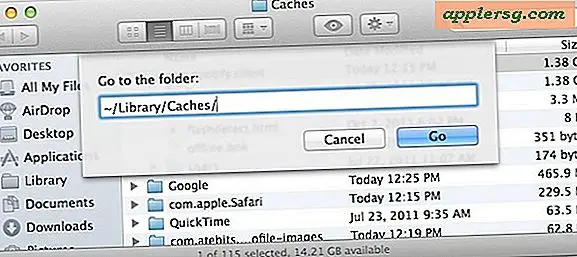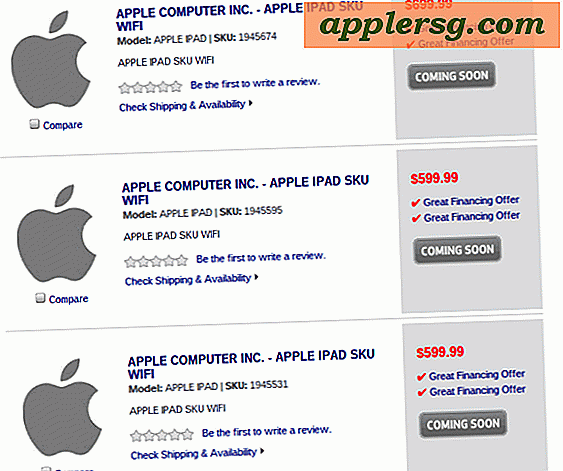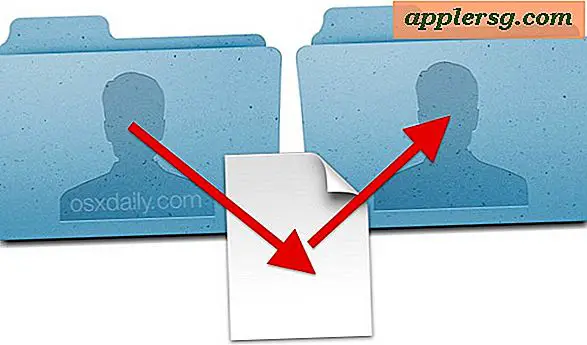Wie funktioniert SSH auf Mac mit dem Native SSH Client?

Wussten Sie, dass der Mac einen nativen SSH-Client direkt in der Befehlszeile hat? Dieser ssh-Client ermöglicht gesicherte Verbindungen und Remote-Logins auf anderen Rechnern. Im Gegensatz zu Windows benötigen Sie keine Drittanbieter-App, um SSH für Verbindungen zu entfernten Computern und Geräten zu verwenden, da ssh direkt in Mac OS und Mac OS X integriert ist - perfekt!
Sehen wir uns an, wie Sie mit dem nativen SSH-Client unter Mac OS eine SSH-Verbindung zu einem anderen Computer herstellen können.
Ein schneller Hintergrund für das Fremde; SSH steht für Secure SHell und ermöglicht verschlüsselte Verbindungen zu anderen Computern über ein Netzwerk oder das Internet. Sie können den SSH-Client in Mac OS verwenden, um eine Verbindung zu einem anderen Computer mit einem SSH-Server herzustellen, egal ob auf einem anderen Mac mit Mac OS X-, Linux-, Unix- oder Windows-Computer, solange er über einen SSH-Server verfügt es ausgeführt wird und Sie Anmeldeinformationen haben, kann es sicher verbunden werden.
Die Verwendung von ssh wird als etwas fortgeschritten angesehen und ist in der Regel nützlich für die Verwaltung entfernter Systeme, Shell-Aktivitäten, Server-Management und andere Befehlszeilenaktivitäten. Wenn Sie zwei Computer in Ihrem eigenen Netzwerk haben, können Sie einen SSH-Server auf einem Mac über die Systemeinstellungen einrichten, oder wenn Sie mit Terminal vertraut sind, können Sie SSH auch über die Befehlszeile aktivieren und dies selbst ausprobieren. *
Wie benutze ich den SSH Client auf Mac?
Angenommen, Sie haben die IP-Adresse des Remote-Servers und den Remote-Benutzernamen zur Hand, können Sie sich in Mac OS und Mac OS X über SSH verbinden:
- Starten Sie die Anwendung Terminal, Terminal befindet sich im Verzeichnis / Programme / Dienstprogramme / Sie können es aber auch über Spotlight starten, indem Sie die Befehlstaste + Leertaste drücken und "Terminal" eingeben und dann zurückkehren
- Geben Sie an der Eingabeaufforderung die folgende SSH-Syntax ein:
- Drücken Sie die Eingabetaste, um den Befehl auszuführen
- Optional: Möglicherweise müssen Sie die Authentizität des Hosts überprüfen. Wenn alles ausgecheckt ist, geben Sie "Ja" ein, um einen Fingerabdruckschlüssel zu akzeptieren und eine Verbindung zum SSH-Server herzustellen, oder "Nein", um ihn abzulehnen und die Verbindung zu trennen
- Melden Sie sich beim Remote-Server an, indem Sie das Passwort für das Benutzerkonto eingeben, bei dem Sie sich anmelden

Ersetzen Sie "Benutzername" durch das entsprechende Benutzerkonto des Remote-Computers und "IP.Adresse" durch die IP-Adresse des Remote-Computers. Beispielsweise:

Das ist es, jetzt sind Sie auf dem Remote-Computer über SSH angemeldet.
An diesem Punkt haben Sie Zugriff auf alle Befehlszeilenfunktionen auf dem Remotecomputer, vorausgesetzt, Sie verfügen über Berechtigungen zum Ausführen der Aufgabe oder zum Ausführen des Befehls. Was Sie tun, sobald Sie mit SSH verbunden sind, liegt bei Ihnen, aber als Zustand früher ist es für fortgeschrittene Anwendungen wie Systemadministration, Serververwaltung, Netzwerkoperationen und andere Aufgaben auf höherer Ebene gedacht, die für durchschnittliche Computerbenutzer weniger relevant sind.
Wenn Sie fertig sind, können Sie "exit" eingeben, um die Verbindung zum Remote-Computer zu trennen, oder schließen Sie einfach die Terminal-App, um den ssh-Client und die Verbindung zu schließen.
* Randnotiz: Sie können auch SSH in Ihren eigenen Mac auf diese Weise, wenn Sie dies ausprobieren möchten, aber es hat wenig Sinn, seit dem Starten von Terminal in und von sich selbst gewährt direkten Shell-Zugriff auf den Computer zu beginnen. Aber es bietet eine Möglichkeit, mit SSH-Verbindungen zu experimentieren, wenn Sie dies noch nie getan haben, verwenden Sie einfach Ihren Benutzernamen @ localhost oder 127.0.0.1 für die IP.

Übrigens, wenn Sie jemand anderen erlauben möchten, per Fernzugriff SSH in Ihren Mac zu stellen, müssen Sie den nativen SSH - Server auf Ihrem Mac einrichten (einfach wie hier beschrieben) und dann dem Benutzer ein neues Benutzerkonto hinzufügen Mac für diese Person, teilen Sie niemals Ihr eigenes Login und Passwort mit jemand anderem. Denken Sie daran, wenn Sie jemandem mit einem Administratorkonto SSH-Zugang zu Ihrem Mac gewähren, gewähren Sie ihm vollen Zugriff auf Ihren Computer, alle Dateien, Apps, Aktivitäten, Protokolle und alles andere, was vollständigen und vollständigen Fernzugriff auf den Computer darstellt. Die Befehlszeile verfügt über eine große Anzahl an verfügbaren Befehlen und ist leistungsfähiger als die vertraute grafische Benutzeroberfläche (GUI), die wir alle kennen und lieben. Daher möchten Sie dies wahrscheinlich nicht zufällig zulassen. Alles, was Sie an der Kommandozeile tun können, kann über ssh erfolgen, vorausgesetzt, dass entsprechende Benutzerrechte vorhanden sind - deshalb wird es so häufig für Systemadministratoren und fortgeschrittene Benutzer verwendet und ist für Neophyten und weniger technisch weniger relevant. Wenn Sie jemandem Remotezugriff für die Fehlerbehebung geben möchten und Sie ein Neuling sind, ist es besser, die Bildschirmfreigabe zu verwenden.
Möchten Sie mehr SSH-Tipps (hier) sehen? Haben Sie irgendwelche ausgefallenen SSH-Tricks, die Sie teilen möchten? Kennen Sie einen besseren SSH-Client als OpenSSH, der in Mac OS integriert ist? Lass es uns in den Kommentaren wissen!