So speichern Sie eine Webseite als PDF auf dem iPad und iPhone der einfache Weg

Möchten Sie eine Webseite als PDF auf iPad oder iPhone speichern? Das Generieren von PDF-Dateien von Webseiten und Webartikeln ist dank der neuen Funktion "PDF erstellen", die in modernen Systemsoftwareversionen verfügbar ist, jetzt einfacher als je zuvor in iOS.
Jedes iPhone oder iPad mit iOS 11 oder höher kann jetzt über eine direkte Funktion von einer beliebigen Webseite in Safari eine PDF-Datei erstellen. Das heißt, es gibt kein Rätselraten mehr mit versteckten Save As PDF iOS-Gesten oder Drucken von PDF 3D Touching oder der erzwungenen Verwendung von iBooks (obwohl diese Tricks immer noch funktionieren, wenn Sie den geheimen Ansatz bevorzugen). Stattdessen können Sie die PDF-Erstellung direkt mit einem einfache Methode werden wir hier in diesem Tutorial detailliert.
Dies ist der schnellste und einfachste Weg, einen Webartikel oder eine Webseite in eine PDF-Datei auf iOS umzuwandeln.
So speichern Sie die Webseite als PDF auf dem iPad und iPhone
Diese 'Create PDF' Funktion benötigt iOS 11 oder neuer. Die folgende Anleitung demonstriert diese Fähigkeit auf dem iPad, aber die Funktion ist auch auf dem iPhone identisch.
- Öffnen Sie Safari auf dem iPad oder iPhone
- Besuchen Sie die Webseite, die Sie als PDF speichern möchten (z. B. diese Webseite, die Sie gerade lesen)
- Tippe auf die Schaltfläche Teilen, es sieht aus wie eine Schachtel mit einem Pfeil, der herausfliegt
- Blättern Sie in den Freigabeoptionen durch, um "PDF erstellen" zu finden und tippen Sie darauf
- Sie werden zu einem neuen Bildschirm mit der PDF-Datei sichtbar, tippen Sie auf "Fertig" *
- Wählen Sie "Datei speichern unter ..."
- Tippen Sie im Browser der Dateianwendung iCloud Drive auf den Speicherort oder Ordner, in dem Sie die PDF-Datei der Webseite speichern möchten, und anschließend auf "Fertig", um die PDF-Datei zu speichern






Eine PDF-Datei der aktiven Webseite wurde erstellt und in der App "Dateien" auf dem iPad oder iPhone gespeichert.
Sie können bestätigen, dass die PDF-Webseite ordnungsgemäß erstellt und gespeichert wurde, indem Sie in iOS zur App "Dateien" wechseln und dann den Ordner oder Speicherort von iCloud Drive auswählen, in dem Sie die PDF-Datei gespeichert haben.

* Bevor Sie auf Fertig tippen, können Sie auch auf den kleinen Marker tippen und Markup verwenden, um auf Wunsch die PDF-Datei zu zeichnen, zu doodlen oder zu schreiben.
Standardmäßig wird der Name generierter PDF-Dateien in Safari im Format "Safari - (Erstellungsdatum) - (Zeitpunkt der Erstellung) .pdf" angegeben, Sie können ihn jedoch in der iOS-Datei-App immer umbenennen, um etwas aussagekräftiger zu sein gewünscht.
Da die Files-App auch iCloud Drive ist, können Sie von jedem anderen iOS-Gerät oder Mac, das dieselbe Apple-ID verwendet, über die Datei-App in iOS oder über iCloud Drive auf einem Mac auf die gespeicherte Webseiten-PDF zugreifen.
Oh, und hier ist ein Bonus-Quick-Tipp, der helfen kann, erstellte PDF-Dateien aus Safari ein bisschen besser aussehen: Wenn eine als PDF gespeicherte Webseite ein wenig zu überladen ist, oder Sie einfach alle zusätzlichen Styling entfernen möchten, können Sie den Reader verwenden Trick für das Drucken von Webseiten und Artikeln ohne Werbung aus iOS Safari und dann verwenden Sie die Create PDF-Methode, sobald der Reader-Modus für den betreffenden Artikel aktiviert wurde. Die Reader-Ansicht streift fast alles Styling auf einer Webseite aus und hinterlässt lediglich den Text und die Bilder, die für eine einfacher aussehende PDF-Datei sorgen.
Wie bereits erwähnt, benötigen Sie eine der modernsten iOS-Versionen, um Zugriff auf die PDF-Funktion in der Safari-Sharing-Funktion zu haben. Sie können entweder auf iOS 11 oder höher aktualisieren, um diese PDF-Erstellungsfunktion zu erhalten, oder auf eine andere Methode zum Speichern von Webseiten als PDF-Dateien zurückgreifen. Vier alternative Optionen zum Erzeugen von PDF-Dokumenten von Webseiten umfassen:
- Verwenden einer versteckten "Speichern als PDF" Geste in iOS 10 (oder höher)
- Einen versteckten 3D-Touch-Trick verwenden, um eine PDF-Datei aus dem Drucken-Dialog in iOS (auch iOS 10 oder höher) zu erstellen
- Speichern von Webseiten in iBooks für iOS als PDF-Dateien
- Verwenden eines JavaScript-Bookmarklets zum Generieren von PDF-Dokumenten (funktioniert in iOS 6 und höher)
Jede dieser Methoden bietet das gleiche Endergebnis einer PDF-Datei, die von einer Webseite generiert wird, aber mit der neuen direkten "Create PDF" -Option, die in Safari für modernes iOS verfügbar ist, ist es schwer, eine andere Wahl zu empfehlen, außer Ihr iPhone oder iPad auf einer älteren Systemsoftwareversion.
Kennen Sie weitere nützliche Tipps, Tricks oder Techniken zum Generieren von PDF-Dateien von Webseiten auf einem iPad oder iPhone? Teile sie mit uns in den Kommentaren!







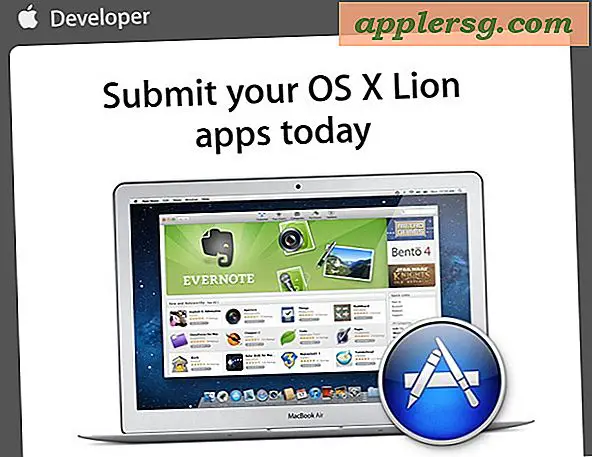




![iOS 9.1 Update für iPhone, iPad, iPod touch veröffentlicht mit neuen Emoji & Bug-Fixes [IPSW Download Links]](http://applersg.com/img/ipad/439/ios-9-1-update-iphone.jpg)