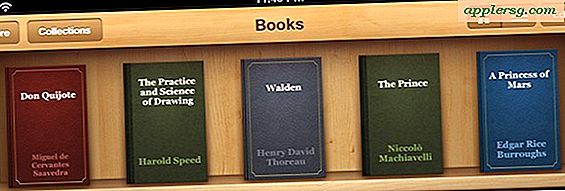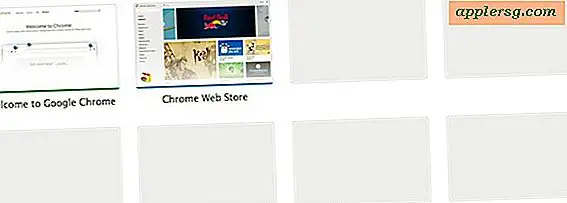So speichern Sie Webseiten als PDF-Dateien auf dem iPad und iPhone
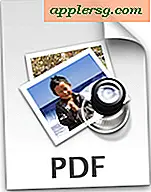 Ein kleines Feature, das iOS wirklich benötigt, ist die Möglichkeit, direkt auf dem iPad und iPhone, einem beliebten Trick auf dem Mac und in der PC - Welt, digital zu drucken, um alles digital zu drucken und in diesem Fall speichern Inhalt eines Webdokuments oder einer Webseite als eigenständiges PDF-Dokument, das später gelesen, gedruckt oder für andere Zwecke verwendet werden kann. Da dieses großartige Feature momentan nicht auf dem iPhone und iPad verfügbar ist, können wir einen schönen Bookmarklet-Trick in Kombination mit einem kostenlosen Webservice von Drittanbietern verwenden, um Safari in iOS eine "Speichern als PDF" -Option hinzufügen zu können können Sie jede Webseite in eine PDF-Datei "drucken" oder konvertieren, die dann für Apps wie iBooks zugänglich ist. Lassen Sie uns durch den Prozess der Einrichtung gehen:
Ein kleines Feature, das iOS wirklich benötigt, ist die Möglichkeit, direkt auf dem iPad und iPhone, einem beliebten Trick auf dem Mac und in der PC - Welt, digital zu drucken, um alles digital zu drucken und in diesem Fall speichern Inhalt eines Webdokuments oder einer Webseite als eigenständiges PDF-Dokument, das später gelesen, gedruckt oder für andere Zwecke verwendet werden kann. Da dieses großartige Feature momentan nicht auf dem iPhone und iPad verfügbar ist, können wir einen schönen Bookmarklet-Trick in Kombination mit einem kostenlosen Webservice von Drittanbietern verwenden, um Safari in iOS eine "Speichern als PDF" -Option hinzufügen zu können können Sie jede Webseite in eine PDF-Datei "drucken" oder konvertieren, die dann für Apps wie iBooks zugänglich ist. Lassen Sie uns durch den Prozess der Einrichtung gehen:
1: Erstellen Sie ein "Print to PDF" Bookmarklet in Safari
Zuerst erstellen wir ein Bookmarklet, das den PDF-Konvertierungsservice bereitstellt. Dies ist einfach und kostenlos:
- Öffnen Sie Safari und gehen Sie auf eine beliebige Webseite - diese ist egal, sie wird trotzdem geändert
- Kopieren Sie den folgenden JavaScript-Text genau so, wie er angezeigt wird, damit er sich in der iOS-Zwischenablage befindet:
- Tippen Sie auf die Schaltfläche Teilen (es sieht wie ein Quadrat mit einem Pfeil aus) und wählen Sie dann "Lesezeichen", benennen Sie das Lesezeichen wie "Als PDF speichern" oder "In PDF konvertieren" und wählen Sie "Speichern" - ignorieren Sie die URL zur Zeit
- Tippe nun auf die Schaltfläche "Lesezeichen" und tippe unten auf die Registerkarte "Lesezeichen". Wähle nun die Schaltfläche "Bearbeiten" aus
- Wählen Sie das Lesezeichen "In PDF konvertieren" aus, das Sie gerade erstellt / gespeichert haben, und tippen Sie dann auf den URL-Feed
- Löschen Sie die vorhandene URL, fügen Sie den JavaScript-Code ein, den Sie im ersten Schritt kopiert haben, und stellen Sie sicher, dass er genauso aussieht wie beabsichtigt
- Tippen Sie auf "Fertig" und schließen Sie das Lesezeichenmenü
javascript:pdf_url=location.href;location.href='http://pdfmyurl.com?url='+escape(pdf_url)



Das Bookmarklet ist nun fertig und Sie können es verwenden.
Optionale Web-to-PDF-Konverter-URL: Obwohl es keine Probleme mit dem oben genannten JavaScript- und PDF-Konvertierungs-Service geben sollte, werden wir eine alternative Web-zu-PDF-Konvertierung für den Fall anbieten, dass das oben genannte nicht mehr funktioniert ist problematisch für dich.
javascript:void(window.open('http://www.web2pdfconvert.com/convert.aspx?cURL='+escape(location.href)))
Alles ist ansonsten das gleiche, außer dass es einen anderen Dienst verwendet, und das Javascript startet die konvertierte Webseite in ein neues Fenster, wo sie dann gespeichert werden kann. Beim Testen arbeiteten sie beide gleich und haben daher keine Vorliebe für die eine oder andere Art, aber wenn man bedenkt, dass es sich um kostenlose Dienste handelt, könnte es einige Einschränkungen für die eine und nicht die andere geben, von der wir nichts wissen. Wie auch immer, benutze was du willst.
2: Speichern der Webseite als PDF
Um nun eine Webseite als PDF zu speichern, müssen Sie nur die Webseite öffnen, die Sie als PDF-Dokument speichern möchten, und dann das soeben erstellte Bookmarklet auswählen.
- Besuchen Sie eine beliebige Webseite (OSXDaily.com ist immer eine gute, oder?) Und ziehen Sie jetzt das Bookmarks-Menü herunter und wählen Sie das "Convert to PDF" -Bookmarklet, das Sie erstellt haben, um die Webseite sofort in eine PDF-Datei umzuwandeln
- Wählen Sie "In iBooks öffnen", um die PDF-Datei der Webseite in der iBooks-Bibliothek zu speichern, oder wählen Sie "Öffnen in", um eine andere Zielanwendung auszuwählen


iBooks wird gestartet und Sie haben dann direkten Zugriff auf die Webseite als PDF-Datei, die lokal auf dem iOS-Gerät gespeichert ist. Wenn das Dokument mehrseitig ist, wird es in einzelne Seiten mit Zugriff auf die Miniaturansicht aufgeteilt.

Je nachdem, wie oft Sie dies verwenden, sollten Sie die Lesezeichenleiste so einstellen, dass sie in Safari auf dem iPad immer sichtbar ist. So haben Sie immer Zugriff auf das erstellte Lesezeichen "PDF drucken". Der einzige wirkliche Nachteil, wenn man die Lesezeichenleiste ständig anzeigt, ist eine geringfügige Verringerung des verfügbaren Darstellungsraums von Webseiten, und es macht den Bildschirm leicht durcheinander.
Vergessen Sie nicht, einige andere hilfreiche Bookmarklets für iOS zu lesen, von denen jedes dazu verwendet werden kann, einige großartige Funktionen hinzuzufügen, die derzeit in Safari fehlen.