Umbenennen von E-Mail-Flags in der E-Mail-App für Mac OS X
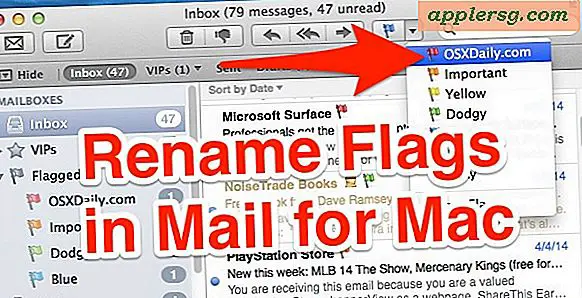
Die Mac Mail-App benennt standardmäßig die E-Mail-Flags als Farben. Rot, Orange, Gelb, Grün, Blau, Lila und Grau. Diese Standard-Flag-Namen sind nicht sehr aussagekräftig, daher ist es viel besser, diese Mail-Flags so umzubenennen, dass sie besser an Ihre E-Mail-Gewohnheiten angepasst sind. Vielleicht werden sie als Dinge wie "To-Do", "Familie", "Arbeit" oder "Wichtig" benannt "Oder was auch immer. Das Umbenennen der E-Mail-Flags in OS X ist jedoch nicht das Offensichtlichste auf der Welt, also lassen Sie uns schnell durchgehen, wie Sie diese Aufgabe ausführen.
Dadurch werden die Flags in allen modernen Versionen von OS X umbenannt, die Mail-Flags von Lion, Mountain Lion und Mavericks unterstützen.
Wichtig: Sie müssen mindestens eine E-Mail mit einer Markierung versehen haben, da Sie sonst das Menü "Gekennzeichnet" nicht erweitern können. Darüber hinaus können Sie nur aktive Flags umbenennen. Wenn Sie also alle Flags umbenennen möchten, markieren Sie zunächst einige E-Mails mit allen möglichen Farbkombinationen. Wenn Sie keine Posteingangselemente aktiv markiert haben und daher nicht auf das markierte Menü zugreifen können, können Sie keine von ihnen umbenennen.
Benennen Sie Mail-Flags in der Mac Mail App um
- Öffnen Sie die Mail-App wie gewohnt
- Wählen Sie eine E-Mail-Nachricht und markieren Sie sie mit einer Farbe, eine beliebige Farbe funktioniert
- Wählen Sie eine andere E-Mail-Nachricht aus und markieren Sie sie mit einer anderen Farbe. Wiederholen Sie dies, bis Sie alle 7 Flaggennamen in verschiedenen E-Mails verwendet haben
- Gehen Sie nun zur Seitenleiste der Mail-App, in der sich das Element "Gekennzeichnet" befindet (wenn die Seitenleiste nicht sichtbar ist, klicken Sie auf die Schaltfläche "Anzeigen" in der oberen linken Ecke, um sie anzuzeigen).
- Klicken Sie auf den kleinen Seitwärts-Pfeil, um den Menüeintrag "Gekennzeichnet" zu erweitern und alle verwendeten Flags aufzulisten. Es werden nur die Flags angezeigt, die hier verwendet wurden. Daher ist es wichtig, alle sieben Flags zu verwenden
- Klicken Sie nun auf den Flaggennamen, um ihn umzubenennen. Sie haben zwei Möglichkeiten:
- Umbenennen von Option 1: Bewegen Sie den Mauszeiger über einen Flag-Namen. Dadurch wird der Text hervorgehoben und Sie können einen neuen Namen eingeben, der den gleichen Umbenennungsprozess wie im Mac-Dateisystem auslöst
- Umbenennen von Option 2: Klicken Sie mit der rechten Maustaste auf den Namen des Flags und wählen Sie "Mailbox umbenennen", um ihm einen neuen Namen zu geben
- Geben Sie Ihrem E-Mail-Flag einen neuen Namen und wiederholen Sie das Klicken und Klicken oder Klicken mit der rechten Maustaste auf andere E-Mail-Flags, um diese ebenfalls umzubenennen


Wenn Sie nun das Flaggenmenü der Mail-App aufrufen oder auf einen alternativen Klick zugreifen, finden Sie Ihre neu benannten Flaggennamen.

Wenn das überhaupt verwirrend klingt, versprechen wir es nicht. In der Tat können Sie fast alle Ihre E-Mail-Flags in weniger als einer Minute umbenennen, wie in diesem kurzen Video gezeigt wird, das die Aufgabe von Anfang bis Ende zeigt:
Sehen? Einfach wie Kuchen, jetzt werden Ihre Flaggen tatsächlich etwas Nützliches anstelle der Farben des Regenbogens genannt ... außer natürlich, Sie finden die bunten Namen bereits beschreibend und hilfreich für Ihre E-Mails, dann behalten Sie sie so wie sie sind.
Kurz gesagt, wenn Sie eine große Menge Massen-E-Mail-Tagging durchführen und dann ungewöhnliche Probleme mit langsamem, nicht durchsuchbarem oder anderweitig fehlerhaftem Posteingang auftreten, lassen Sie die Dateien markiert und erstellen Sie das Postfach neu, um dieses Problem zu beheben.
Offensichtlich ist der Umbenennungsvorgang, der etwas vergraben ist, zunächst verwirrend, und die Prozedur könnte ziemlich verbessert werden, zumindest um mit der Funktionsweise der Dateikennzeichnung in OS X übereinzustimmen. Wir alle hoffen, dass dies in einer zukünftigen Version von OS X verbessert und vereinfacht wird, aber vorläufig arbeiten wir gerade mit dem Mac. Happy Tagging, und danke an Patricia für die Tippidee!











