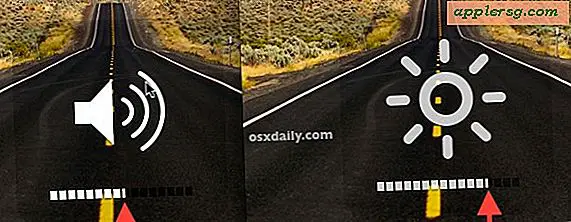Wie man den iPad / iPhone Schirm als Video mit Reflektor aufzeichnet
Das Aufzeichnen und Aufnehmen des Bildschirms eines iPads, iPhones oder iPod touch während der Verwendung ist unendlich hilfreich für Unterricht, Unterricht, Anleitungen und was wir hier bei OSXDaily tun. Wenn Sie sich jemals gefragt haben, wie Sie den Bildschirm eines iOS-Geräts aufnehmen können, finden Sie dort eine Vielzahl von Optionen, aber eine der besten Lösungen ist eine App namens Reflector.

Plattformübergreifend kompatibel, ermöglicht Reflector die Wiedergabe von iOS-Geräten über AirPlay direkt auf einen Computerbildschirm. Darüber hinaus bietet es einfache Bildschirmaufzeichnungsfunktionen mit Videoexportoption und ermöglicht einige alternative Anwendungen wie Live-Streams über das Internet und sogar Audio-Streaming wenn Video nicht benötigt wird. In diesem Artikel konzentrieren wir uns auf die Bildschirmaufnahmefähigkeit von Reflector, die sehr einfach zu verwenden ist.
Videos von einem iPhone / iPad Bildschirm mit Reflektor aufnehmen
Stellen Sie vor Beginn sicher, dass der Mac / PC und das iOS-Gerät, die aufgenommen werden sollen, mit demselben Wi-Fi-Netzwerk verbunden sind. Dies ist die Grundvoraussetzung für die Arbeit mit der AirPlay-Videospiegelung.
- Grab Reflektor (kostenlose 10-Minuten-Testversion verfügbar, $ 13 zu kaufen) und starten Sie die App auf dem Mac oder PC
- Aktivieren Sie auf dem iPad, iPhone oder iPod AirPlay, das sich in neuen und alten Versionen von iOS geringfügig unterscheidet:
- iOS 6: Doppeltippen Sie auf die Home-Taste und navigieren Sie zur AirPlay-Option, wählen Sie "Reflection" und spiegeln Sie "Mirroring" auf ON, und tippen Sie anschließend auf Done
- iOS 7: Wische vom unteren Bildschirmrand nach oben, um das Kontrollzentrum aufzurufen, wähle AirPlay> Reflexion
- Der Bildschirm des iOS-Geräts sollte jetzt auf dem Mac- oder Windows-Bildschirm angezeigt werden. Wenn dies geschieht, gehen Sie zurück zum Computer und rufen Sie das Menü "Gerät" in der Reflector-App auf
- Wählen Sie "Aufnahme starten", um mit der Aufnahme eines Videos auf dem iPad / iPhone-Bildschirm zu beginnen (oder drücken Sie Befehl + R, um die Aufnahme umzuschalten).
- Wenn Sie fertig sind, wählen Sie "Stop Recording" aus dem Device-Menü (oder drücken Sie Command + R)


Die Bildschirmaufnahmen sind von hoher Qualität und werden in der gleichen Auflösung und Qualität wie das Gerät angezeigt. Sie werden feststellen, dass der Videodateityp als .mov-Datei gespeichert wird. Dies ist praktisch, da Sie ihn dann schnell in QuickTime Player starten können, um das Video zu verkleinern, als neuen Dateityp zu exportieren oder über verschiedene kostenlose Videokonvertierungen auszuführen Apps wie Miro, Handbrake oder QuickTime, um es in ein neues Format zu konvertieren.
Wenn Sie sich fragen, wie die Videoausgabe aussieht, sehen Sie hier ein Beispielvideo von Reflector, das den Bildschirm eines iPhone 5 aufnimmt. Sie können wählen, ob der Geräte-Frame angezeigt werden soll oder nicht. Dieses Video zeigt dies mit einem schwarzen iPhone als Home-Bildschirm :
Die Auflösung ist größer als die in dem kleinen eingebetteten YouTube-Video gezeigte Auflösung. Sie können QuickTime oder Tools von Drittanbietern verwenden, um die resultierende Filmauflösung nach Bedarf zu komprimieren oder anzupassen.
Mit der Nützlichkeit der Bildschirmaufnahmen ist es ein wenig verwunderlich, dass die OS X QuickTime-App einen iPhone- oder iPad-Bildschirm nicht direkt erfassen kann, obwohl sie den Bildschirm von Macs sehr einfach aufnehmen kann.
Für diejenigen, die eine völlig kostenlose Lösung suchen, können Sie den Xcode iOS Simulator spiegeln und den Bildschirm mit der oben genannten QuickTime-Fähigkeit aufzeichnen Overkill, plus Xcode ist keine Option für Windows-PCs. Daher ist die beste Lösung Reflektor, der eine kostenlose Testversion hat und erschwinglich genug bei $ 13 ist, wenn Sie entscheiden, dass Sie es oft verwenden möchten.