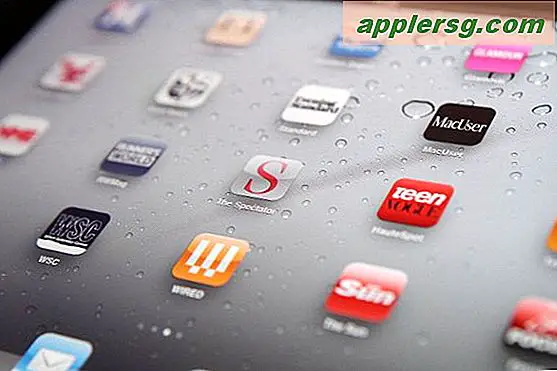Wie man Bildschirm auf einem Mac druckt

So drucken Sie den Bildschirm in Mac OS X auf eine Datei auf dem Desktop
Die Grundfunktionalität eines Screenshots eines Fensters oder Desktops in Mac OS X besteht in einer vollständigen Bildaufnahme des Desktops und aller geöffneten Fenster und laufender Anwendungen, die auf dem Mac-Desktop in einer eindeutigen Datei gespeichert werden. Jede Tastenkombination verwendet das gleichzeitige Drücken der Befehls- und Umschalttasten als Basis für die Ausführung, gefolgt von einer Zahl oder einem anderen Schlüssel:
- Befehl + Umschalt + 3: Erstellt einen Screenshot des Vollbilds (oder scannt bei mehreren Monitoren) und speichert ihn als Datei auf dem Desktop
- Befehl + Umschalt + 4: Öffnet ein Auswahlfeld, in dem Sie einen Bereich angeben können, in dem ein Screenshot erstellt werden soll. Speichern Sie diesen als Datei auf dem Desktop
- Command + Shift + 4, dann Leertaste, dann auf ein Fenster klicken: Erstellt nur einen Screenshot eines Fensters und speichert es als Datei auf dem Desktop

Da dieser Ansatz den Bildschirm effektiv als eine einzigartige Datei mit der Bildschirmaufnahme auf den Desktop "druckt", entfällt der unnötige Schritt, den Screenshot in eine andere Anwendung einzufügen und dann manuell zu speichern. Wenn Sie die Datei jedoch lieber nicht auf dem Desktop speichern möchten, können Sie sie stattdessen in die Zwischenablage kopieren, die dann anderswo eingefügt werden kann, genau wie in der Windows-Welt.
So drucken Sie Bildschirm in die Zwischenablage auf einem Mac
Speichern Sie das aufgenommene Bild direkt in der Zwischenablage funktioniert viel mehr wie die Print Screen-Funktion in der Windows-Welt. Wenn Sie das Mac-Äquivalent von "Druckansicht" verwenden und das Bild in der Zwischenablage speichern möchten, sodass Sie es in eine andere App oder ein anderes Dokument einfügen können, sind dies die Befehle, die Sie stattdessen verwenden möchten:
- Befehl + Strg + Umschalt + 3: Erstellt einen Screenshot des gesamten Bildschirms und speichert ihn direkt in der Zwischenablage, um ihn an anderer Stelle einzufügen
- Befehl + Strg + Umschalt + 4, dann wählen Sie einen Bereich aus: Erstellt einen Screenshot der Auswahl mit dem rechteckigen Zeichenfeld und speichert ihn in der Zwischenablage, um ihn an anderer Stelle einzufügen
- Befehl + Strg + Umschalt + 4, dann Leerzeichen, dann auf ein Fenster klicken: Erstellt einen Screenshot eines Fensters, wie er durch den schwebenden Snapshot-Cursor festgelegt wurde, und speichert diesen Capture zum Einfügen in die Zwischenablage

Denken Sie daran, dass die Befehlstaste bei einigen älteren Mac - Tastaturen ein Apple - Logo aufweist but, aber neuere Mac - Tastaturen sagen einfach "Befehl" darauf. Der Befehlsschlüssel befindet sich neben der Leertaste. Hier sehen Sie, wie das primäre Druckbild auf einer Standard-Apple-Tastatur aussieht: Alle rot markierten Tasten sollten gleichzeitig gedrückt werden:
Eine letzte Sache, die hier zu beachten ist, betrifft mehrere Monitore; Screenshots, die den gesamten Bildschirm kopieren sollen, kopieren alle Bildschirme, wenn der Mac mehrere Bildschirme verwendet. Dies gilt nicht für die rechteckige Zeichnungsfeldmethode oder zum Auswählen einer Aufnahme eines bestimmten Fensters anstelle des Vollbilds.
Also noch einmal, die Tastenkombinationen erneut betonen: Befehl + Umschalt + 3 wird den Bildschirm auf eine Datei auf dem Mac-Desktop drucken, während Befehl + Strg + Umschalt + 3 den Bildschirm in die Zwischenablage genau wie die Windows-Funktion drucken wird. Merken Sie sich den Unterschied zwischen den beiden und verwenden Sie, was am besten für Sie funktioniert.

Dieser Artikel richtet sich vor allem an Neulinge auf der Mac-Plattform, insbesondere an diejenigen, die aus der Windows-Welt migrieren. Es ist nicht ungewöhnlich, dass die Leute fragen: "Warum gibt es keinen Druckbildschirm für den Mac?", Aber die Antwort ist einfach, dass der Mac leistungsstärkere Optionen bietet, die weit über das Drücken einer einzelnen Taste auf der Tastatur hinausgehen. Obwohl die Terminologie "Drucken des Bildschirms" aus der Windows-PC-Welt stammt, gilt sie immer noch für Mac OS, auch wenn sie technisch falsch gekennzeichnet ist. Aber bei so vielen Leuten, die zu neuen Macs wechseln, ist die Terminologie immer noch vorherrschend. Die gute Nachricht ist, sobald Sie lernen, wie Sie den Bildschirm gleichwertig drucken, indem Sie den Desktop mit einem Tastendruck erfassen, verstehen sie schnell, warum es nicht notwendig ist, die Tastatur mit unnötigen Tasten zu komplizieren, und erleben Sie die Vorteile von nur mehr Optionen und Kontrolle darüber, was am Ende gespeichert wird und wie.
Letzte Switcher? Zwei weitere hilfreiche Tipps für aktuelle Mac-Switcher sind die Ausführung von Internet Explorer für Mac durch verschiedene Tricks und der Mac-Task-Manager, der als Aktivitätsmonitor bekannt ist.
Aktualisiert: 30.04.2014