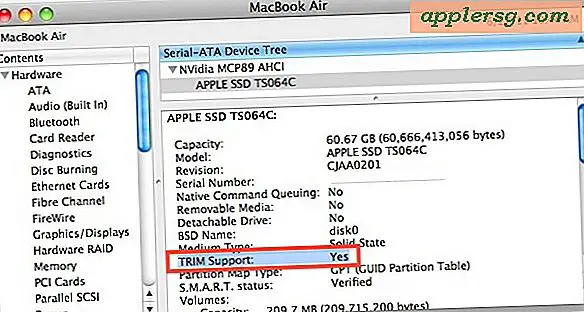So öffnen Sie Zip-Dateien unter Mac OS
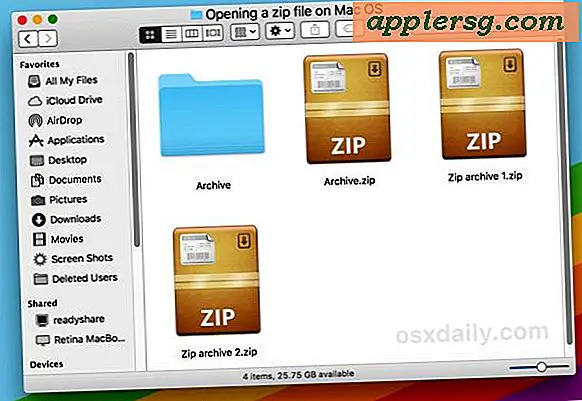
Zip-Dateien sind Archive, die als ein einzelnes komprimiertes Paket von entweder mehreren Dateien, einem Ordner oder einem einzelnen Objekt funktionieren. Zip-Dateien werden häufig beim Herunterladen von Inhalten aus dem Internet oder anderswo auf einem Mac gefunden, und während das Zip-Format bisher weitgehend auf die Windows-Welt beschränkt war, werden .zip-Archive oft auch unter Mac OS erstellt und verwendet.
Wenn Sie eine ZIP-Datei erhalten, fragen Sie sich vielleicht, wie Sie das Archiv öffnen können, um es zu sehen und die internen Komponenten des Zip-Archivs zu extrahieren. Keine Sorge mehr, es stellt sich heraus, dass das Öffnen und Entpacken von Dateien auf einem Mac dank des integrierten Archivdienstprogramms sehr einfach ist.
Denken Sie daran: Eine Zip-Datei (mit der Erweiterung .zip) ist einfach ein Container, der eine oder mehrere Dateien enthält. Sie öffnen es nicht so sehr, wie Sie es extrahieren, um den Inhalt des Zip-Archivs zu enthüllen. Zum Beispiel kann eine einzelne Zip-Datei eine Handvoll Dokumente verschiedener Dateitypen oder einen ganzen Ordner von JPG-Dateien oder eine Anwendung oder ähnliche ähnliche Daten enthalten. Die ZIP-Datei ist einfach die komprimierten Daten, die als ein einzelnes Archiv präsentiert werden.
So öffnen Sie Zip-Dateien auf einem Mac
Extrahieren einer Zip-Datei auf einem Mac ist super einfach:
- Suchen Sie die Zip-Archivdatei im Finder des Mac
- Doppelklicken Sie auf die .zip-Archivdatei, um mit dem Extrahieren des Zip-Archivs zu beginnen *
- Wenn Sie fertig sind, werden die entpackten Inhalte in demselben Ordner wie das ursprüngliche ZIP-Archiv angezeigt


Das ist es. Im obigen Beispiel wurde eine ZIP-Datei namens "Archive.zip" extrahiert, um einen Ordner mit dem Namen "Archive" zu erstellen, der den Inhalt der ZIP-Origin-Datei enthält.
Das integrierte Archivdienstprogramm in Mac OS öffnet das Zip-Archiv und entpackt die Datei (en). In der Regel befinden sie sich in einem Ordner mit dem gleichen Namen des Zip-Archivs, abzüglich der Erweiterung .zip.
Sie können Zip-Dateien auch extrahieren, indem Sie mit der rechten Maustaste (oder Strg + Klick) auf ein .zip-Archiv klicken und "Öffnen" wählen, oder wenn Sie Unzip-Hilfsprogramme von Drittanbietern installiert haben (mehr dazu in Kürze), können Sie wählen " Öffnen mit "und wählen Sie ein anderes Archiv-Tool.

Der Mac bietet auch eine sehr einfache Möglichkeit, eine Zip-Datei zu erstellen oder sogar eine passwortgeschützte Zip-Datei zu erstellen.
* Wenn das Zip-Archiv passwortgeschützt ist, muss das richtige Passwort eingegeben werden, bevor die Zip-Datei extrahiert wird.
So öffnen Sie Zip-Archive in Mac OS mit The Unarchiver
Eine weitere Option ist die Verwendung des beliebten Archiv-Extraktions-Tools "The Unarchiver" von Drittanbietern, um .zip-Archive auf dem Mac zu öffnen. Um dies zu tun, müssen Sie zuerst The Unarchiver herunterladen und installieren.
- Holen Sie sich den Unarchiver aus dem Mac App Store
- Starten Sie The Unarchiver und verknüpfen Sie sie mit Archivdateien
- Doppelklicken Sie auf ein Zip-Archiv, um es mit The Unarchiver zu öffnen und zu dekomprimieren

Sobald der Unarchiver installiert und gestartet wurde, wird er mit allen bekannten Archivtypen auf dem Mac verknüpft werden. Dadurch kann das Third-Party-Tool Zip-Archive und andere Elemente in Mac OS öffnen, die das Standard-Archiv-Dienstprogramm möglicherweise nicht unterstützt, was ein weiterer Vorteil ist. Der Unarchiver kann zip-Archive öffnen sowie RAR-Dateien auf einem Mac öffnen, zip-CPGZ-Dateien, bz2-bzip, .7z-Dateien, .sit, gzip gz, tar und viele andere Dateiarchivformate, die beim Herunterladen von Daten aus der Internet oder in E-Mails. Diese umfangreiche Unterstützung für das Extrahieren einer Vielzahl von Dateitypen ist einer der vielen Gründe, warum The Unarchiver eine großartige Drittanbieter-App ist, die einem Mac hinzugefügt werden kann.
Ob Sie das standardmäßige Archivdienstprogramm verwenden, das mit Mac OS geliefert wird, um Zip-Dateien zu öffnen oder eine Drittanbieterlösung wie The Unarchiver zu verwenden, liegt ganz bei Ihnen. Beide öffnen eine Zip-Datei mit einer einfachen Doppelklickoption.
Zip-Dateien mit Terminal extrahieren
Der Befehl 'entpacken' ist im Terminal verfügbar, um auch archivierte Zip-Dateien zu entpacken. Die Syntax ist einfach. Richten Sie den Befehl einfach auf ein Zip-Archiv, um es in das aktuelle Arbeitsverzeichnis zu extrahieren.
unzip ~/Downloads/example.zip

Sie können auch eine Zip-Datei über die Befehlszeile erstellen, indem Sie den Befehl 'zip' verwenden und auf eine Datei oder einen Pfad zu einem Ordner zeigen, wie hier beschrieben.
Können Sie den Inhalt einer Zip-Datei anzeigen, ohne das Archiv zu extrahieren?
Sie fragen sich vielleicht, ob es möglich ist, den Inhalt eines komprimierten Zip-Archivs zu betrachten, ohne sich darum zu kümmern, das eigentliche Archiv zu extrahieren. In der Tat können Sie dies leicht mit mehreren Methoden tun, von denen einige direkt über die Befehlszeile in Mac OS integriert sind. Sie können lesen, wie Sie den Inhalt von Zip-Archiven anzeigen, ohne sie hier zu extrahieren, wenn Sie das interessiert.
Wie erstellt man eine Zip-Datei auf dem Mac?
Sie können hier ein ausführliches Tutorial lesen, wie Sie Zip-Dateien in Mac OS erstellen können, wenn Sie interessiert sind. In der kurzen Version können Sie eine Datei oder eine Gruppe von Dateien auswählen, mit der rechten Maustaste klicken und "Komprimieren" wählen, um ein schnelles Zip-Archiv dieser ausgewählten Elemente zu erstellen. Es ist sehr leicht.
Haben Sie noch weitere Fragen zu Zip-Dateien? Lass es uns in den Kommentaren wissen!