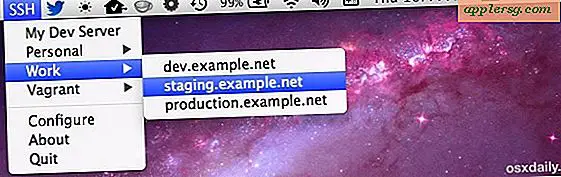So machen Sie ein MacOS Mojave Beta Bootfähig Installieren Sie das USB-Laufwerk
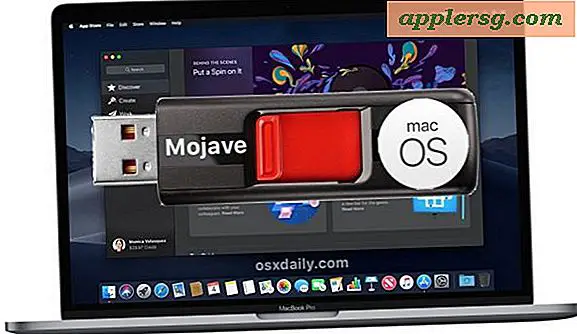
Das Erstellen eines bootfähigen MacOS Mojave Beta-Installer-Laufwerks mit einem USB-Stick oder Flash-Laufwerk ist ein häufiger Wunsch vieler fortgeschrittener Mac-Benutzer, die das kommende Betriebssystem macOS 10.14 testen.
Ein bootfähiges macOS Mojave-Installationsprogramm bietet mehrere Vorteile, darunter die Möglichkeit, eine Zielfestplatte zu formatieren, einfache Neuinstallationen durchzuführen, die Beta auf mehreren Macs zu installieren, ohne das Installationsprogramm erneut herunterladen zu müssen, und natürlich, da es bootfähig ist Auch für Mac OS X Mojave Beta Macs wird es als Troubleshooting-Gerät eingesetzt.
Das Tutorial zeigt Ihnen, wie Sie ein bootfähiges USB-Installationslaufwerk für die macOS Mojave 10.14 Beta erstellen können. Beachten Sie, dass die Befehle zum Erstellen eines bootfähigen Installationsprogramms für die öffentliche Betaversion von macOS Mojave und die Entwickler-Beta von macOS Mojave unterschiedlich sind.
Voraussetzungen, um ein macOS Mojave 10.14 Beta USB-Installationslaufwerk zu erstellen
Bevor Sie dazu aufgefordert werden, müssen Sie ein paar einfache Voraussetzungen erfüllen, um ein funktionierendes Startlaufwerk für das macOS Mojave Beta-Installationsprogramm richtig erstellen zu können:
- Ein leeres USB-Flash-Laufwerk (16 GB oder mehr wird empfohlen) wird gelöscht, um zum Boot-Installer-Laufwerk für die macOS-Mojave-Beta zu werden
- Ein Mac mit Internetzugang und der Mac App Store
- Das macOS Mojave 10.14 Beta-Installationsprogramm wurde vollständig aus dem Mac App Store heruntergeladen und befindet sich im Ordner / Applications /
- Ein Mac, der mit macOS Mojave kompatibel ist
- Geduld und etwas technisches Wissen, mit Erfahrung mit der Kommandozeile
Um ein USB-Installationslaufwerk für die macOS-Mojave-Beta zu erstellen, muss die Befehlszeile verwendet werden, bei der die exakte Syntax verwendet werden muss, um das falsche Löschen des falschen Volumes zu vermeiden. Sichern Sie den Mac vor Beginn dieses Vorgangs.
Wie man ein bootfähiges macOS Mojave 10.14 Beta USB Installer Laufwerk macht
- Verbinden Sie zuerst das USB-Flash-Laufwerk mit dem Mac (falls das USB-Flash-Laufwerk noch nicht als MacOS Journaled Extended formatiert ist, machen Sie das zuerst mit dem Festplatten-Dienstprogramm)
- Laden Sie das Beta-Installationsprogramm für den macOS Mojave-Entwickler über den Mac App Store herunter
- Wenn das Beta-Installationsprogramm von macOS Mojave 10.14 heruntergeladen wurde und automatisch aus der Mojave-Beta-Installationsprogramm-Anwendung beendet wird, vergewissern Sie sich, dass "macOS 10.14 Beta.app installieren" oder "macOS Mojave Beta.app installieren" innerhalb der Anwendungen installiert ist / Ordner auf dem Mac
- Öffnen Sie nun die Anwendung "Terminal" im Verzeichnis / Applications / Utilities /
- Geben Sie den folgenden Befehl in der Terminal-Befehlszeile ein, ersetzen Sie "UNTITLED" durch den Namen des USB-Laufwerks, falls dies für Ihre Situation erforderlich ist, und verwenden Sie die für Ihre Version der macOS-Mojave-Betaversion relevante Befehlszeile:
- Bestätigen Sie, dass die Syntax korrekt ist, und drücken Sie die Eingabetaste und geben Sie das Administratorpasswort ein, wie von sudo gefordert
- Das MacOS Mojave 10.14 Beta-Installationsprogramm startet sofort, es kann eine Weile dauern, bis es fertig ist
MacOS Mojave Öffentliche Beta
sudo /Applications/Install\ macOS\ Mojave\ Beta.app/Contents/Resources/createinstallmedia --volume /Volumes/UNTITLED && echo Mojave Drive Created
MacOS Mojave 10.14 Entwickler Beta
sudo /Applications/Install\ macOS\ 10.14\ Beta.app/Contents/Resources/createinstallmedia --volume /Volumes/UNTITLED && echo Mojave Drive Created
Nachdem das macOS Mojave 10.14 Beta USB-Installationsprogramm fertig erstellt wurde, können Sie es wie jedes andere bootfähige Mac OS Laufwerk verwenden. Sie können das Installationsprogramm sofort ausführen oder das Laufwerk auswerfen und auf einem anderen Mac verwenden oder den Computer mit diesem neu starten, so dass Sie vom Mojave-Beta-Installationsprogramm booten können, um das Update zu installieren, eine Neuinstallation durchzuführen oder den Mac zu partitionieren Installieren Sie stattdessen Mojave Beta auf dieser Partition. Es gibt viele Optionen für die Verwendung des macOS Mojave Beta-Installationslaufwerks.
* Wenn Sie den Fehler "Befehl nicht gefunden" erhalten, ist es wahrscheinlich, dass die eingegebene Syntax nicht korrekt ist, oder das Installationsprogramm macOS 10.14 Beta-App installieren wird nicht heruntergeladen und befindet sich im Verzeichnis / Applications.

Beachten Sie, dass dies für die aktuelle Beta-Version des macOS Mojave-Entwicklers gilt. Wir werden diese mit den Anweisungen für die öffentliche Beta-Version von macOS Mojave aktualisieren, sobald diese verfügbar ist.
So booten Sie vom macOS Mojave Beta USB-Installationslaufwerk
- Schließen Sie das macOS Mojave 10.14 Beta-Installationslaufwerk über USB an einen Mac an, falls Sie dies noch nicht getan haben
- Starte den Mac neu und halte die OPTION-Taste gedrückt
- Wählen Sie im Boot-Menü das macOS Mojave 10.14 Beta-Installer-Volume aus, von dem aus gestartet werden soll

Nachdem Sie vom macOS Mojave 10.14 beta USB-Laufwerk gebootet haben, können Sie eine macOS Mojave Beta-Installation durchführen, das Festplatten-Dienstprogramm zum Formatieren oder Partitionieren eines Laufwerks ausführen, mit Time Machine arbeiten, das Terminal verwenden oder andere gängige Aufgaben ausführen Volumen.
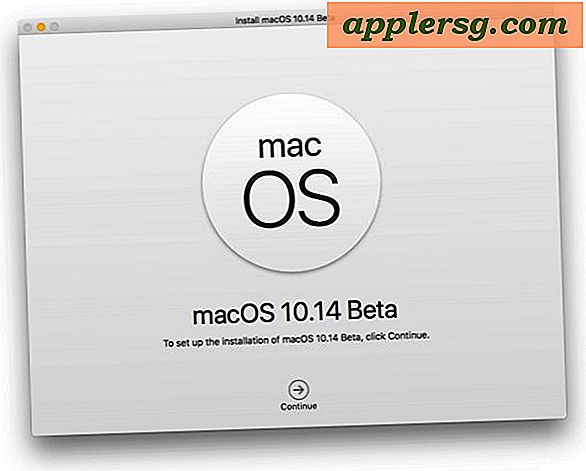
Sobald Sie vom USB-Laufwerk gestartet sind, können Sie mit der Installation von macOS High Sierra fortfahren, mit den Festplattendienstprogrammen ein Volume formatieren oder löschen, mit Time Machine arbeiten und ähnliche Aufgaben ausführen. Wenn Sie versuchen, die macOS Mojave Beta auf einem Mac zu installieren, stellen Sie sicher, dass der Ziel-Mac die Anforderungen des macOS Mojave-Systems erfüllt.
Haben Sie eine andere Methode, um ein bootfähiges USB-Laufwerk für macOS Mojave beta zu erstellen? Teilen Sie Ihre Gedanken und Erfahrungen in den Kommentaren unten!